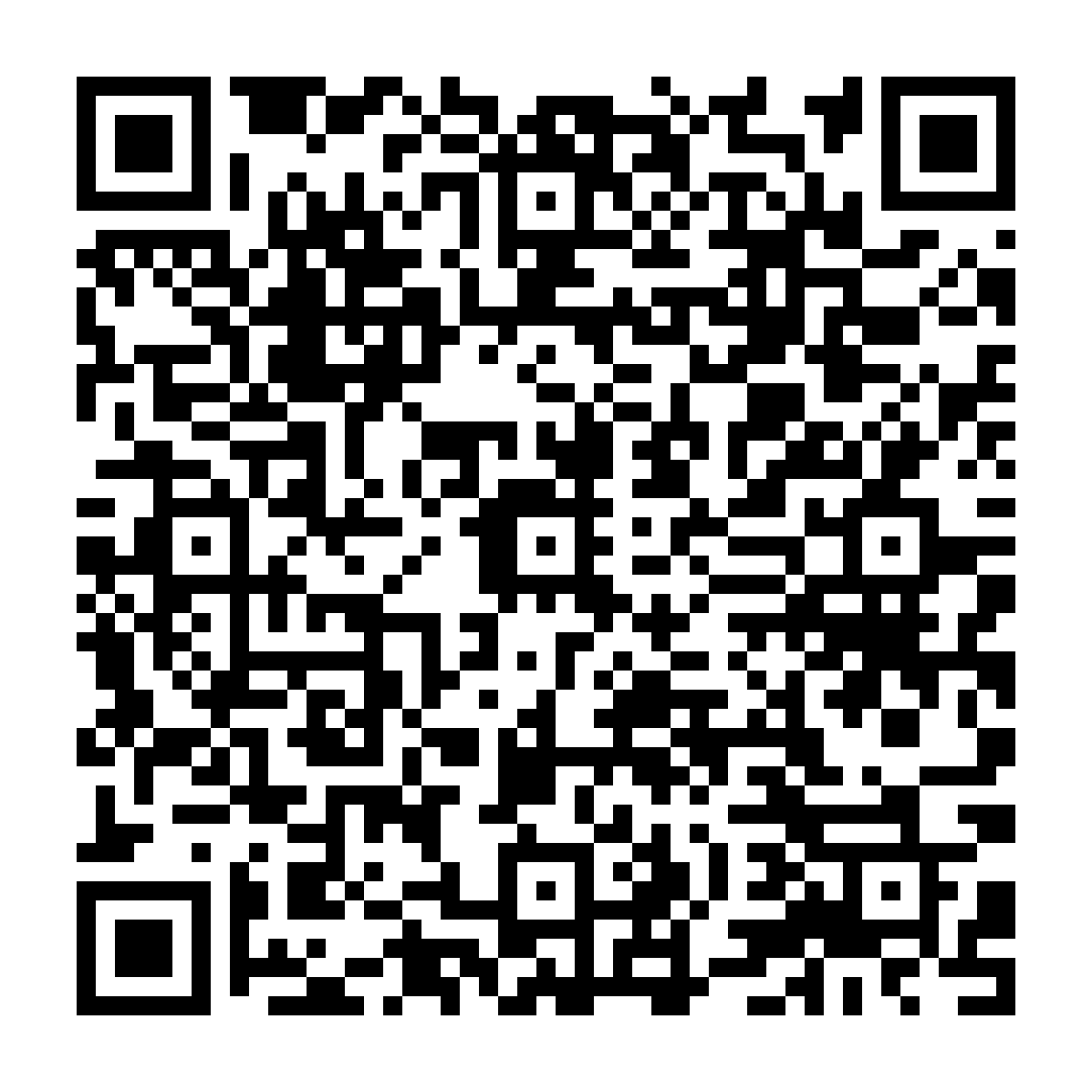
 Manuale Utente Legalmail Enterprise - eGov
Manuale Utente Legalmail Enterprise - eGov
Introduzione
L’accesso alla piattaforma Legalmail Enterprise e Legalmail eGov avviene inserendo UserID e Password nella sezione di Login.

Legalmail Enterprise/eGov è il risultato di uno studio volto ad ottimizzare la fruibilità del servizio e garantire una gestione veloce e semplice delle attività che l’utente effettua durante l’utilizzo di più caselle PEC.
Legalmail Enterprise/eGov si presenta con due barre orizzontali e un’area centrale. Il contenuto dell’area centrale varia in base alle dimensioni della finestra e alla tipologia di contenuti.
Sopra quest’area si trova la barra che contiene i pulsanti con le azioni effettuabili sugli elementi sottostanti:
Una delle peculiarità di Legalmail Enterprise/eGov, è la possibilità di gestire più caselle PEC dalla medesima interfaccia. Visualizzabili nella prima colonna di sinistra della soluzione, consentendo una rapida consultazione e gestione delle stesse.
In tale sezione risultano visibili, consultabili e gestibili anche le eventuali caselle virtuali predisposte nell’installazione.
Posta
Home page
La sezione che viene visualizzata in automatico al momento dell’accesso a Legalmail Enterprise/eGov è la sezione Posta in arrivo della prima tra le diverse caselle di posta attive e i messaggi presenti.
In base al tipo di dispositivo utilizzato (PC, smartphone, ecc.) e alla dimensione della finestra, la visualizzazione può variare, ed in particolare presentare:
tre pannelli: è la vista più completa e quella alla quale si riferisce questa guida. In questa visualizzazione l’area centrale è divisa in tre pannelli verticali, ognuno dei quali presenta il contenuto dell’elemento selezionato nel pannello posto alla sinistra, in particolare:
due pannelli: sono presenti la sezione contenente l’elenco dei messaggi e quella del dettaglio. Rimane attivo il pulsante con le altre informazioni.
un pannello: viene visualizzato solo l’elenco dei messaggi, il quale, al momento della selezione di uno di questi, viene sostituito dal dettaglio del messaggio selezionato. L’elenco delle cartelle, le impostazioni e le informazioni sulla casella, sono accessibili mediante pulsante.
Tali pannelli, nella versione desktop, sono ridimensionabili fra di loro e sono studiati per mantenere un corretto equilibrio dimensionale compatibilmente con i pixel a disposizione dello schermo utilizzato.
É quindi normale che con diverse risoluzioni dello schermo e dell’eventuale valore di zoom impostato sul browser, il grado di ridimensionamento dei pannelli possa variare.

Cartelle
All’interno di ogni casella di posta elettronica, sia essa PEC o virtuale, vengono visualizzate le cartelle in esse contenute.
Posta in arrivo: che identifica il contenitore dei messaggi ricevuti da altre caselle;
Bozze: che identifica il contenitore di tutti i messaggi salvati durante il processo di scrittura (con l’apposito “Salva” presente nella schermata di “Nuovo Messaggio”), ma che non sono stati spediti mediante il pulsante “Invia”;
Posta inviata: contiene i messaggi inviati, se hai deciso di salvare in automatico una copia al momento dell’invio (operazione effettuabile dal menu delle Impostazioni);
Cestino: questo contenitore mantiene i messaggi eliminati, ma senza cancellarli definitivamente. È possibile configurare la modalità di eliminazione dei messaggi nella scheda Generale del menù Impostazioni, accessibile cliccando sull’icona a forma di ingranaggio posizionata nella parte in alto a destra.
Le etichette sono attributi assegnati ai singoli messaggi, utilizzabili per la loro categorizzazione e facilitarne la successiva ricerca.
Al primo accesso a Legalmail Enterprise/eGov sono già disponibili delle etichette di sistema (riquadro rosso figura 3), ma è possibile creare delle etichette personalizzate senza particolari limitazioni.

Tutte le ricevute ufficiali dei messaggi inviati (Accettazione, Consegna e altri avvisi) vengono inserite automaticamente nelle relative cartelle.


Particolare attenzione deve essere posta all’etichetta di Avviso, dove vengono inseriti gli avvisi di mancata consegna o di mancata accettazione.

All’interno della casella è possibile creare nuove etichette mediante il pulsante “+ Nuova etichetta” che si trova in fondo all’elenco di quelle già presenti.
Al clic su ”+ Nuova etichetta”, si aprirà una finestra che consentirà l’inserimento del nome della nuova etichetta e la creazione della stessa mediante il bottone “Crea”. L’etichetta appena creata sarà contenuta nella cartella che risultava selezionata al momento del clic sul pulsante “+ Nuova etichetta”.
Le etichette vengono visualizzate nella seconda colonna come attributo del messaggio, E’ possibile aggiungere più etichette al messaggio consentendo pertanto la visualizzazione dello stesso in più cartelle. In tal modo è possibile classificare in modo più completo i propri messaggi, facilitando anche la ricerca degli stessi.
La cancellazione di una etichetta dal messaggio eliminerà il messaggio dalla cartella corrispondente.


La casella virtuale è un account dove vengono messi in visibilità i messaggi attraverso regole, filtri, spostamenti di messaggi dalle caselle reali.

La casella virtuale consente di inviare messaggi di posta elettronica selezionando la casella PEC reale al momento dell’invio.

La casella virtuale è definita dall’amministratore e dalla stessa non è possibile consultare archivio e conservazione in quanto specifici delle caselle reali.
Anche nella casella virtuale sono presenti le etichette di sistema (descritte nel precedente paragrafo), ed è possibile creare delle etichette personalizzate senza particolari limitazioni.
Tutte le ricevute ufficiali dei messaggi inviati (Accettazione, Consegna e altri avvisi) vengono inserite automaticamente nelle relative cartelle.

I messaggi presenti nella casella possono essere:
Messaggi PEC: sono i messaggi ricevuti da una casella di Posta Certificata. Lo scambio di messaggi tra caselle PEC avviene mediante meccanismi più complessi della posta non certificata. Ulteriori approfondimenti sul funzionamento della PEC, sono presenti alla pagina dedicata Legalmail.
Posta ordinaria (non PEC): sono i messaggi che sono stati ricevuti da caselle di posta non certificata; quando si riceve un tale messaggio non viene inviata al mittente la Ricevuta di avvenuta consegna. Se non si vuole ricevere messaggi da caselle di posta ordinaria, è possibile richiedere all’amministratore di modificare le impostazioni della casella. Si ha quindi l’opportunità, in qualsiasi momento, di scegliere se ricevere o meno messaggi da caselle di posta ordinaria, mantenendo però sempre la possibilità di spedire messaggi a tali caselle. Il messaggio ricevuto da una casella di posta elettronica ordinaria viene inserito in una busta di anomalia (come indicato nella sezione Visualizzare la busta di un messaggio).
Messaggio inviato: il messaggio identificato da tale etichetta è un messaggio inviato dalla casella di posta.
Ricevuta di accettazione: la ricevuta di accettazione attesta che il proprio gestore di posta elettronica certificata ha validato e accettato il messaggio che è stato inviato, certificando la data e l’ora dell’evento. La ricevuta di accettazione non conferma l’avvenuta consegna del messaggio alla casella destinataria. Ulteriori approfondimenti sul funzionamento della PEC, sono presenti alla pagina dedicata Legalmail.
Ricevuta di avvenuta consegna: le ricevute di avvenuta consegna sono i messaggi inviati dal server di posta della PEC del destinatario del proprio messaggio, non appena recapitato nella casella di destinazione. La ricevuta di avvenuta consegna non attesta che il destinatario ha letto il messaggio, ma solo che il messaggio è all’interno della sua casella di posta elettronica certificata; non si ottiene ricevuta di consegna per messaggi inviati a caselle non certificate. Ulteriori approfondimenti sul funzionamento della PEC, sono presenti alla pagina dedicata Legalmail.
Avviso di mancata consegna: se si verifica un errore nella fase di consegna del messaggio ad una casella PEC, il sistema genera un avviso di mancata consegna che viene recapitato al mittente con l’indicazione dell’errore riscontrato. Le casistiche più comuni sono:
Avviso di mancata consegna per virus informatico: qualora il server del gestore del destinatario del messaggio, nel momento in cui deve prendere in carico il messaggio, rileva la presenza di un virus, rifiuta la trasmissione e il gestore di posta restituisce al mittente un avviso che ne descrive le motivazioni.
Preavviso di mancata consegna per superamento dei tempi massimi previsti: si riceve questo avviso quando il gestore del destinatario del messaggio che si sta inviando non ha risposto nelle dodici ore successive all’accettazione con una presa in carico o con la ricevuta di avvenuta consegna del messaggio.
Avviso di mancata consegna per superamento dei tempi massimi previsti: si riceve questo avviso quando il gestore del destinatario del messaggio che si sta inviando non ha risposto nelle ventiquattro ore successive all’accettazione con la ricevuta di avvenuta consegna del messaggio.
Avviso di non accettazione per eccezioni formali: si riceve questo avviso quando il proprio gestore di posta non ha potuto procedere con l’inoltro del messaggio a causa del mancato superamento dei controlli formali su di esso.
Le casistiche più comuni sono:
Legalmail Enterprise è strutturata in modo da aiutare a superare i controlli di questo tipo (ad esempio non contiene il campo CCN o BCC). Per ulteriori informazioni è possibile consultare il manuale operativo.
Avviso di non accettazione per virus informatico: se il gestore del mittente riceve messaggi nei quali rileva virus informatici, è tenuto a non accettarli, e quindi invia al mittente un avviso nel quale specifica che non può prendere in carico la trasmissione a causa di tale rilevazione.
Delivery Status Notification – DSN: i messaggi che vengono recapitati con questo oggetto, sono messaggi che si ricevono se si verifica un errore nella fase di consegna del messaggio ad una casella di posta ordinaria. All’interno della notifica è possibile trovare l’indicazione dell’errore riscontrato. Le casistiche più comuni sono:
La lista dei messaggi contenuti in una casella è visibile all’interno del secondo pannello dell’interfaccia, ed è relativa ai messaggi presenti nella cartella della casella PEC selezionata nel primo pannello.
Le operazioni, che si possono eseguire sulla lista messaggi, sono disponibili mediante i pulsanti presenti nella parte alta del pannello; al passaggio del puntatore del mouse, compaiono dei testi (tooltip) che descrivono la funzione specifica. É possibile, ad esempio:
selezionare tutti i messaggi presenti nella lista, oppure deselezionare quelli attualmente selezionati. Se è stato selezionato almeno un messaggio, si attivano le voci del menu presente sopra l’elenco dei messaggi, attraverso il quale è possibile:
aggiornare la lista dei messaggi contenuti nella cartella selezionata (l’aggiornamento viene eseguito in automatico ogniqualvolta ci si sposta tra le cartelle);
stampare la lista dei messaggi contenuti nella cartella selezionata;
modificare l’attuale ordine dei messaggi presenti nella lista, scegliendo un ordinamento crescente/decrescente per data, alfabetico in base al contenuto dell’oggetto o alfabetico in base al mittente;
visualizzare i messaggi della cartella selezionata in modalità “Lista Estesa” o “Lista Compatta”. Con la prima opzione viene visualizzato il mittente, l’oggetto e una parte del messaggio; con la seconda solo il mittente e l’oggetto;
scegliere di vedere solo una certa tipologia di messaggi presenti in cartella (menu a tendina “Tutti i messaggi”).
È possibile la navigazione fra le pagine tramite le frecce corrispondenti poste al di sotto dell'elenco messaggi. Il numero riportato sul quadratino corrisponde alla pagina che viene visualizzata e può essere modificato manualmente digitando il numero di pagina che si desidera visualizzare e premendo invio.
Legalmail Enterprise/eGov effettua un aggiornamento automatico dei messaggi in arrivo ogni volta che si seleziona la cartella “Posta in arrivo” e visualizza il contenuto della cartella nel pannello con la lista dei messaggi.
È possibile aggiornare la lista messaggi attraverso il tasto “Aggiorna” posizionato sopra la lista dei messaggi.

Legalmail Enterprise/eGov permette la selezione puntuale di un messaggio mediante un clic su un punto qualsiasi del messaggio all’interno dell’elenco.
La selezione sarà evidenziata da un cambiamento di colore della riga, e la comparsa di un segno di spunta accanto all’oggetto del messaggio.
Qualora si volessero selezionare più messaggi in contemporanea, si dovranno inserire manualmente i segni di spunta nei relativi spazi predisposti per accoglierli, presenti accanto all’oggetto di ogni messaggio.
La selezione/deselezione di tutti i messaggi presenti nell’elenco è facilitata da un unico pulsante, come spiegato nella sezione Lista messaggi.
Per visualizzare il contenuto di un messaggio è necessario selezionarlo. L’anteprima del contenuto di un messaggio è presente nel pannello di Dettaglio a destra.
Per visualizzare il contenuto di un messaggio in modo esteso è possibile aprire il messaggio con un doppio clic su di esso, oppure utilizzare le frecce in basso a destra che consentono l’estensione dell’area.
Sia in modalità “anteprima” che “apertura” del messaggio, è possibile effettuare delle operazioni sui messaggi. Il tipo di operazioni varia a seconda dello stato del messaggio (ad esempio inviato, ricevuto o bozza) e sono accessibili mediante i pulsanti posti sopra il pennello Dettaglio e le cui funzionalità sono descritte da testi (tooltip) che compaiono al passaggio del cursore.

I messaggi ricevuti nella propria casella di posta elettronica certificata, siano essi provenienti da caselle PEC o di posta ordinaria, vengono racchiusi in buste.
In particolare, i messaggi provenienti da caselle PEC sono racchiusi in buste di trasporto create e firmate digitalmente dal gestore di posta elettronica certificata del mittente, nelle quali è contenuto il messaggio originale e i dati di certificazione.
I messaggi provenienti da caselle di posta ordinaria, prima della consegna in casella, vengono racchiusi nelle buste di anomalia.
Quando in Legalmail Enterprise/eGov si seleziona un messaggio in una casella, viene mostrato direttamente il messaggio originale così come inviato dal mittente.
Per visualizzare la busta in cui il messaggio originale è stato accluso, è necessario selezionare il link “Vedi busta di trasporto”.
Per inviare una risposta ad un messaggio ricevuto, è possibile utilizzare i pulsanti presenti nella barra delle azioni. Nello specifico è possibile:
rispondere al solo mittente del messaggio originario ed è indicato dal tooltip “Rispondi”;
inviare la risposta anche ai destinatari che leggevano in copia il messaggio originario. Il pulsante è accompagnato dal tooltip “Rispondi a tutti”. Il clic su uno dei pulsanti di risposta apre il popup per la composizione di un messaggio, il quale avrà alcuni campi già compilati con i dati ereditati dal messaggio originario.
In particolare:
il destinatario sarà il mittente del messaggio originario;
gli indirizzi in CC, qualora si sia scelto “Rispondi a tutti” saranno quelli presenti nel messaggio originario;
l’oggetto del messaggio sarà modificato inserendo il prefisso “RE” prima dell’oggetto originario, in modo da evidenziare che si tratta di una risposta, e verrà visualizzato il simbolo della freccia in corrispondenza della data di ricezione del messaggio;
il testo conterrà copia del messaggio originario, al quale potrà essere aggiunto il testo di risposta. É possibile modificare i dati preinseriti o aggiungerne di ulteriori, infatti le operazioni concesse su un messaggio di risposta, sono le stesse permesse durante la composizione di un messaggio.
Per inviare ad un secondo destinatario il messaggio ricevuto da un mittente, è possibile inoltrarlo mediante il pulsante contrassegnato dall’icona di una freccia verde.
In particolare, dopo aver selezionato il messaggio che si desidera inoltrare, il clic sul relativo pulsante apre la composizione, con il campo “Oggetto” già presente, e copia del testo originario all’interno del corpo del messaggio.
L’inoltro inserirà la sigla “FWD” prima dell’oggetto del messaggio originario e verrà visualizzato il simbolo della freccia in corrispondenza della data di ricezione del messaggio.
Una volta selezionato un messaggio, è possibile cancellarlo cliccando sull’icona a forma di cestino che compare sopra la sezione Dettaglio al momento dell’apertura o della visualizzazione dell’anteprima.
Questa funzionalità è disponibile solo se prevista nella vostra installazione.
Una volta selezionato un messaggio, è possibile spostarlo in una casella diversa rispetto a quella in cui si trova, senza duplicazione della stessa.
La scelta della voce “Sposta” presente nel menu, provocherà l’apertura di una finestra nella quale scegliere la nuova casella di destinazione.
Questa funzionalità è disponibile solo se prevista nella vostra installazione.
Tramite la voce “Copia”, presente nel menu è possibile copiare il messaggio selezionato.
Tale scelta provocherà l’apertura di una finestra nella quale scegliere la nuova casella di destinazione.
Questa funzionalità è disponibile solo se prevista nella vostra installazione.
È inoltre possibile attribuire una etichetta diversa rispetto a quella in cui si trova utilizzando la voce “Etichetta”.
Tale scelta provocherà l’apertura di una finestra nella quale scegliere l’etichetta di destinazione all’interno della stessa casella di posta.
Tramite il pulsante “Cerca”, posto in alto a destra, è possibile effettuare la ricerca di uno specifico messaggio all’interno della propria casella.
Aprendo il modulo di ricerca, è necessario compilare almeno un campo, e scegliere una o più cartelle nelle quali cercare. Cliccando sul tasto “Selezione” posto sulla destra è possibile selezionare o deselezionare tutte le cartelle contemporaneamente.
La compilazione dei campi o l’inserimento dei filtri per data aumenta le condizioni che i risultati devono rispettare, restringendo di conseguenza i risultati della ricerca.
È, però, possibile scegliere se i risultati della ricerca devono rispettare tutte le condizioni, o almeno una di quelle inserite. Il pulsante “Cerca” fa partire la ricerca, chiude la maschera e mostra la lista dei risultati.
A questo punto, l’area centrale continuerà ad essere divisa in tre pannelli, i quali conterranno rispettivamente:
I parametri possono essere modificati tornando al form di ricerca, mediante il link “Modifica Ricerca” presente nel pannello che contiene i parametri impostati, oppure mediante il pulsante “Cerca” utilizzato per avviare la prima ricerca.

Scrivere un nuovo messaggio utilizzando Legalmail Enterprise/eGov è molto semplice, basta cliccare sull’apposito pulsante “Nuovo Messaggio”.
La composizione del messaggio è data dall’inserimento di tutte le informazioni necessarie per l’invio, ed ogni campo ha le proprie caratteristiche.
Ad ogni modo, Legalmail Enterprise non consente l’invio di un messaggio che non rispetti i vincoli della messaggistica di posta certificata, agevolando l’utente nella modifica di un messaggio che altrimenti potrebbe essere rifiutato dal sistema.

Per ulteriori informazioni sulla normativa che contiene i vincoli sull’invio di un messaggio PEC, è possibile consultare il sito dell’AGID.
Il destinatario è colui il quale deve ricevere il messaggio. L’inserimento del suo indirizzo deve avvenire nel campo “A”, ma viene data la possibilità di inserire più di un indirizzo.
Dopo ogni indirizzo inserito, è necessario premere “INVIO” affinché il sistema consideri concluso l’inserimento dell’indirizzo.
Se, invece, si vuole che altri sappiano che si è inviato un messaggio al destinatario, è necessario inserirli nel campo “Cc”, che identifica, appunto, chi legge in copia il messaggio.
La PEC non consente l’uso di destinatari in copia nascosta e per tale motivo Legalmail Enterprise/eGov è sprovvista di questo campo.
Se si è provveduto a memorizzare degli indirizzi all’interno della rubrica presente in casella, iniziando la compilazione il sistema mi fornirà dei suggerimenti sul nominativo da inserire.
L’invio ad un contatto presente in rubrica può essere effettuato anche utilizzando lo specifico pulsante presente nella schermata di dettaglio del contatto nella sezione Rubrica.
Il campo oggetto dovrebbe identificare sinteticamente il contenuto del messaggio. Per tale motivo, sono da preferire descrizioni brevi ma esplicative.
È possibile inviare un messaggio senza oggetto, ma non è consigliato.
All’interno dell’area di testo è possibile scrivere il messaggio e, mediante i pulsanti posti nella parte superiore dell’area, è possibile formattarlo come si preferisce.
La firma è un testo predefinito che viene inserito in automatico nella parte finale di ogni messaggio spedito dalla propria casella.
Il testo da inserire nella firma deve essere inserito nella sezione Impostazioni della casella.
Una volta scritto il messaggio, tutto o in parte, è possibile decidere di inviarlo successivamente e nel frattempo mantenere le modifiche apportate, cliccando sul pulsante raffigurante un dischetto e salvando il messaggio nella cartella Bozze.
Al messaggio possono essere allegati uno o più file, di qualsiasi tipo e di una grandezza totale tale da non superare quelle consentite dalla normativa PEC, come riportato nel manuale operativo .
Una volta allegato il file, qualora si cambiasse idea, è possibile eliminarlo mediante la “X” presente accanto al nome del file, visibile sotto l’area di testo.
Se le dimensioni dell’allegato superano quelle consentite, il caricamento dell’allegato non va a buon fine e quindi il file non viene allegato al messaggio.
É possibile eliminare il messaggio che si sta componendo, oppure la sua bozza (se precedentemente era stato effettuato un salvataggio), mediante il pulsante a forma di cestino.
Il processo non è reversibile, quindi una volta cancellato, il messaggio non è recuperabile.
Durante la composizione di un messaggio, è possibile anche scegliere dall’apposito menu a tendina in basso a destra, la tipologia di ricevuta di avvenuta consegna che si desidera ricevere dal server del destinatario.
Nello specifico, esistono 3 tipi diversi di ricevuta di avvenuta consegna:
con la Ricevuta Completa (standard), si riceve dal sistema di posta elettronica certificata un messaggio di notifica dell'avvenuto inserimento del messaggio inviato nella casella di posta elettronica certificata del destinatario. Nel caso usuale il sistema invia una ricevuta completa con, in allegato, i dati di certificazione e il messaggio originale per i destinatari diretti in 'to (a)';
la Ricevuta Breve, che ha lo scopo di ridurre i flussi di trasmissione della Posta Elettronica Certificata, soprattutto in quei casi in cui la mole di documenti e di messaggi scambiati è molto consistente. Per questo, la Ricevuta Breve contiene, in allegato, i dati di certificazione e solo un estratto del messaggio originale. È indispensabile, in questo caso, conservare il messaggio originale se si reputa che sia necessario dimostrare, oltre all'invio e alla avvenuta consegna del messaggio nella casella del destinatario, anche il contenuto del messaggio stesso. L'estratto del messaggio non è infatti leggibile di per sé, ma può essere associato tramite strumenti informatici (funzioni di hash), soltanto al messaggio che lo ha generato, rendendolo così opponibile a terzi. Nel caso il messaggio originale non sia disponibile o sia stato alterato anche in minima parte, viene meno l'opponibilità dello stesso;
la Ricevuta Sintetica è simile alla ricevuta completa ma con la differenza che l’allegato contiene esclusivamente il file XML con i dati di certificazione descritti. Per destinatari di posta elettronica certificata in copia 'Cc' la notifica avviene sempre tramite una ricevuta sintetica con i soli dati di certificazione in allegato. La ricevuta sintetica può essere richiesta anche per i destinatari in TO; in questo caso, tuttavia, si perde la certificazione sul contenuto dell'invio e rimane solo la certificazione sull'oggetto, data e ora, mittente, destinatario. Il motivo di non allegare ad ogni tipo ricevuta il messaggio originale completo risiede nell’obiettivo di salvare spazio nella casella PEC, evitando di riempirla con messaggi potenzialmente molto onerosi e, nel caso di invii multipli, ridondanti.
Una volta terminata la composizione, e quindi compilati i campi obbligatori, è possibile inviare il messaggio mediante il bottone “Invia”.
Se non sono stati compilati i campi obbligatori, viene visualizzato un messaggio di errore e non effettuato l’invio.
É possibile decidere di annullare la composizione, e quindi non effettuare l’invio, chiudendo il form (pulsante in alto a destra), o mediante il pulsante “Annulla”.

Il messaggio inviato viene reso disponibile nella posta inviata.
La funzione di riconciliazione consente di visualizzare all’apertura del messaggio le ricevute di Accettazione, Consegna e Avvisi, specifiche per il mittente e ogni singolo destinatario.


L’Archivio, se presente nella casella, consente di salvare automaticamente una copia dei messaggi in ingresso e/o in uscita dalla casella. Questo consente di avere una copia del contenuto di tutti i messaggi in arrivo o in uscita dalla casella di posta selezionata.
Il servizio è disponibile su Legalmail Enterprise/eGov solo se presente sulla casella PEC Legalmail corrispondente.
In base alla dimensione della finestra la visualizzazione dell’archivio può essere:
a tre pannelli: è la vista più completa e quella alla quale si riferisce questa guida. In questa visualizzazione l’area centrale è divisa in tre pannelli verticali:
a due pannelli: sono presenti la sezione contenente l’elenco dei messaggi e quella del dettaglio. Rimane disponibile il menu mediante il quale accedere alle altre informazioni;
ad un pannello: viene visualizzato solo l’elenco dei messaggi, il quale, al momento della selezione di un messaggio, viene sostituito dal dettaglio del messaggio selezionato. L’elenco delle cartelle, le impostazioni e le informazioni sulla casella, sono accessibili mediante il pulsante menu.

Per verificare la presenza di un messaggio in archivio, Legalmail Enterprise/eGov espone un’interfaccia simile a quella della Posta. L’area centrale viene quindi divisa in tre pannelli:
Pannello “Ricerca Messaggi”: in questo pannello è possibile impostare i filtri di ricerca per individuare i messaggi desiderati. Come impostazione iniziale è presente il filtro che visualizza i messaggi archiviati nell’ultimo mese. All’interno di questo pannello è presente il bottone “modifica ricerca”, il quale apre una finestra dal titolo “Cerca messaggi archiviati”, in cui è possibile gestire i vari filtri di ricerca per trovare velocemente i messaggi desiderati. In particolare, i campi da filtrare sono:
All’interno della finestra di ricerca, il bottone “Annulla” chiude la finestra lasciando invariati i filtri, mentre “Cerca” chiude la finestra applicando i nuovi filtri.
I filtri appena impostati verranno elencati nel primo pannello in riquadri dotati di nome e valore del filtro. In questo modo mediante il bottone “X” sarà possibile eliminarli direttamente senza dover nuovamente aprire la finestra di ricerca.

Elenco messaggi filtrati: nel secondo pannello verranno visualizzati solo i messaggi che soddisfano i filtri di ricerca impostati. Le operazioni, che si possono effettuare su questi messaggi, sono presenti nella Barra delle Azioni, come nella sezione Posta.
Dettaglio messaggio: il terzo pannello contiene il dettaglio del messaggio selezionato nel secondo pannello. Tra i pulsanti posti sopra questo pannello, è possibile trovare il pulsante contrassegnato da due buste che consente di creare una copia del messaggio archiviato e inserirla in una cartella della casella. Nella testata del terzo pannello è presente il pulsante “Cerca” che ha le stesse funzionalità del link “modifica ricerca” presente nel primo pannello.
Il bottone “Gestione Spazio”, posto in basso a sinistra, apre la gestione dello spazio dell’archivio e consente di tenere sotto controllo la quantità di spazio di archiviazione occupato e, se necessario, di ampliarlo.
In particolare, viene visualizzato lo “Spazio attuale dell’archivio”: una barra che rappresenta graficamente lo spazio e, in percentuale, la quantità di spazio che è già stata occupata insieme ad un indicatore, a destra della barra, che indica la quantità totale di spazio disponibile (in GB).
Inoltre, la voce “Spazio rimanente” indica la precisa quantità di spazio di archiviazione ancora disponibile. Per aumentare lo spazio disponibile, è possibile operare sulla funzione di cancellazione messaggi:
fare clic sul bottone “Seleziona un periodo di cancellazione” (il sistema visualizzerà i parametri del “Periodo di cancellazione”);
scegliere il mese di inizio e quello di fine del lasso di tempo in cui si desidera cancellare i messaggi;
cliccare sul bottone “Cancella”, per confermare la propria scelta, ribadendo la scelta nella finestra che si aprirà successivamente;
cliccare su “Indietro” per non procedere con la cancellazione. Il bottone “Chiudi” e il bottone “x”, in alto a destra, chiudono la finestra “Gestione spazio archivio”.

Il servizio di conservazione, se presente in casella PEC, consente di avere una copia dei messaggi in conservazione a norma, garantisce autenticità, integrità, affidabilità, leggibilità e reperibilità dei documenti informatici, come previsto dal CAD.
Configurando il servizio di conservazione dei messaggi questi verranno in automatico conservati al momento dell’invio e/o ricezione, a seconda della configurazione impostata.
Il servizio è disponibile su Legalmail Enterprise/eGov solo se presente sulla casella PEC Legalmail corrispondente.
In base alla dimensione della finestra, la visualizzazione dell’area di conservazione può essere:
a tre pannelli: è la vista più completa e quella alla quale si riferisce questa guida. In questa visualizzazione l’area centrale è divisa in tre pannelli verticali, ognuno dei quali presenta il contenuto dell’elemento selezionato nel pannello posto alla sinistra, in particolare:
a due pannelli: sono presenti il pannello contenente l’elenco dei messaggi e quello del dettaglio, il quale visualizza il contenuto del messaggio selezionato. Rimane a disposizione il menu in alto a sinistra che consente di visualizzare le altre informazioni che l’interfaccia espone;
Per visualizzare i messaggi in conservazione, Legalmail Enterprise/eGov presenta un’interfaccia simile a quella della Posta.
All’apertura vengono visualizzati i messaggi dell’ultimo mese, ma è possibile modificare la visualizzazione cambiando i filtri di ricerca mediante il link “modifica ricerca” presente nel pannello “Ricerca Messaggi”.
L’area centrale, infatti, è divisa in tre pannelli:
Pannello “Ricerca Messaggi”: in questo pannello è possibile impostare i filtri di ricerca per individuare i messaggi desiderati. All’interno di questo pannello è presente il bottone “modifica ricerca”, il quale apre una finestra dal titolo “Cerca messaggi conservati”, in cui è possibile gestire i vari filtri di ricerca per trovare velocemente i messaggi desiderati. In particolare, i campi da filtrare sono:
I filtri appena impostati verranno elencati nel primo pannello in riquadri dotati di nome e valore del filtro. In questo modo mediante il bottone “X” sarà possibile eliminarli direttamente senza dover nuovamente aprire la finestra di ricerca.
Elenco messaggi filtrati: nel secondo pannello verranno visualizzati solo i messaggi che soddisfano i filtri di ricerca impostati. Le operazioni che è possibile effettuare su questi messaggi, sono accessibili dai pulsanti sopra il pannello Dettaglio, allo stesso modo della sezione Posta.
Dettaglio messaggio: il terzo pannello contiene il dettaglio del messaggio selezionato nel secondo pannello. Tra i pulsanti posizionati sopra questo pannello, è possibile trovare il pulsante contrassegnato da due buste che consente di creare una copia del messaggio archiviato e inserirla in una cartella della casella. Il bottone “Cerca” che si trova in alto a destra consente di impostare i filtri di ricerca, proprio come il link “modifica ricerca” presente nel primo pannello.
Lo spazio attualmente occupato in conservazione è rappresentato graficamente da una barra presente nel primo pannello, sotto i filtri attualmente impostati.
A sinistra della barra è presente un valore in percentuale che indica la quantità di spazio che è già stato occupato, mentre a destra della barra, il numero di Gb indica la quantità totale di spazio disponibile.
A causa della natura “ufficiale” che la conservazione rappresenta, non è possibile cancellare i messaggi già conservati.

Legalmail Enterprise/eGov è dotata di una Rubrica che permette di memorizzare e recuperare gli indirizzi di posta degli utenti con cui si desidera comunicare.
L'interfaccia è stata strutturata in modo coerente a quella della Posta, in particolare, in base alla dimensione della finestra la visualizzazione può essere:
a due pannelli: è la vista più completa e costituita da
ad un pannello: viene visualizzato solo l’elenco dei contatti presenti all’interno della rubrica o del gruppo selezionato. L’elenco dei gruppi presenti in Rubrica, le impostazioni e le informazioni sulla casella, sono accessibili mediante il pulsante menu.
Al momento dell’attivazione di una nuova casella sono presenti: "Tutti i contatti", "Rubrica personale", "Contatti recenti" e "Gruppi". Quest’ultimo conterrà liste di indirizzi che è possibile classificare a piacimento inserendole in un gruppo creato provvisto di un nome identificativo.
La voce "Tutti i contatti" permette la visualizzazione della totalità dei contatti presenti siano essi contenuti nella Rubrica personale o in un gruppo specifico, mentre la Rubrica è il contenitore generico dei contatti.

Per creare un nuovo gruppo è necessario fare clic sul bottone "Nuovo gruppo", posto in basso a sinistra nel primo pannello.
Questa operazione apre la finestra a comparsa "Creazione gruppo" dove è possibile inserire il nome del gruppo nel campo "Nome".
Un clic sul bottone "Crea" permette di creare il nuovo gruppo che sarà inserito come elemento della voce "Gruppi".
Per annullare l'operazione di creazione, è possibile selezione l’opzione “Annulla”, mentre per visualizzare i gruppi creati, è possibile cliccare sull’icona della freccia, nel primo pannello, posta accanto alla voce “Gruppi”.

Per rinominare o eliminare un gruppo, posso utilizzare il menu contestuale che compare accanto al nome del gruppo al passaggio del mouse:
Pulsante "Rinomina": apre la finestra "Rinomina gruppo". Questa operazione consente di modificare il nome del gruppo che viene riportato nel campo "Nome";
Pulsante "Elimina": apre una seconda finestra di "Conferma eliminazione gruppo". Un clic sul comando "Elimina" permette di procedere con l'eliminazione permanente del gruppo oppure un clic su "Annulla" se si desidera procedere con la cancellazione dell’operazione.
Per modificare gli indirizzi presenti in un gruppo, è necessario operare in modo puntuale sui singoli contatti.

Nella Rubrica di Legalmail Enterprise/eGov è possibile inserire i contatti degli utenti con cui si desidera comunicare.
Per farlo è sufficiente fare clic sul bottone "Nuovo contatto" posto nella parte alta del primo pannello.
A questo punto si aprirà l'omonima finestra con i dati da inserire per registrare il nuovo contatto:
"Rubrica": apre una tendina per scegliere la Rubrica o il Gruppo in cui memorizzare il nuovo contatto. Questo campo è obbligatorio;
"Nome": è necessario inserire il nome del nuovo contatto. Questo campo è obbligatorio;
“Cognome”: inserire il cognome del nuovo contatto. Questo campo non è obbligatorio;
"Email": è necessario inserire l'indirizzo e-mail del nuovo contatto. Questo campo è obbligatorio;
"Telefono": è il numero di telefono del nuovo contatto. Questo campo non è obbligatorio ma può essere utile per associare un numero di telefono di rete fissa al contatto che si sta creando;
"Cellulare": è il numero di cellulare del nuovo contatto. Questo campo non è obbligatorio ma può essere utile per associare un numero di cellulare personale al contatto che si sta creando;
"Fax": è il numero di fax del nuovo contatto. Questo campo non è obbligatorio;
"Altro": è possibile in questo campo inserire una nota relativa al nuovo contatto; il campo non è obbligatorio ma può essere utile per associare una nota al contatto che si sta creando.
Il bottone "Annulla" chiude la finestra senza registrare il nuovo contatto mentre "Salva" chiude la finestra e registra il nuovo contatto nel contenitore specificato.

Nel secondo pannello compare l'elenco dei contatti relativi al gruppo o alla voce principale selezionata nel primo pannello.
Con un clic sulla riga di uno dei contatti, essa si espande mostrando i dettagli del contatto inseriti in fase di registrazione e una serie di pulsanti per la relativa gestione.
In particolare, oltre ai dettagli inseriti in fase di registrazione, sono presenti, nella zona in alto a destra dell'area del contatto, tre bottoni per gestire il contatto:
"Modifica contatto": apre la finestra "Modifica contatto" per correggere o variare i dati del contatto;
"Elimina contatto": apre la finestra di conferma eliminazione contatto per eliminare il contatto. Questa finestra è dotata di un bottone "Elimina" per cancellare definitivamente il contatto oppure "Annulla" per non eliminare.

Per effettuare la ricerca di uno specifico contatto presente in Rubrica, è possibile utilizzare il box "Cerca nei contatti" posto a destra, nella Barra delle Azioni.
Nel box è permesso inserire il nome, l’e-mail o parte di essi e durante la digitazione verranno automaticamente visualizzati solo i contatti che rispettano i criteri impostati.
Nella Barra delle Azioni, sono presenti anche i bottoni:
"Aggiorna", raffigurato dall’icona delle due frecce circolari, che permette di aggiornare l’elenco dei contatti durante una sessione di lavoro. Se si aggiunge un nuovo contatto durante la sessione di lavoro (ad esempio da un altro dispositivo come smartphone, tablet o un altro computer), tale contatto sarà visibile solo facendo clic sul bottone dedicato;
"Ordina", raffigurato dall’icona delle due frecce opposte, permette di impostare alcuni filtri per ordinare alfabeticamente l'elenco di contatti presente nel secondo pannello, in base al nome del contatto o all'email inseriti in fase di registrazione.

La Rubrica di Legalmail Enterprise/eGov dispone di una comoda funzione che consente di importare contatti precedentemente esportati da altri software di gestione posta elettronica, oppure formati standard per i contatti (es.: vCard).
È possibile importare la rubrica effettuando la seguente procedura:
faccio clic sul pulsante “Importa”;
si aprirà una finestra “Import Contatti”, la quale, oltre ad indicare i formati supportati per l’importazione, consentirà di procedere all’upload mediante un clic su “Seleziona file”;
si aprirà una finestra che permetterà di cercare, sul computer, il file dei contatti da importare;
una volta scelto ed importato il file, verrà notificato l’esito indicando quanti contatti sono pronti per essere importati sul totale;
un clic sul bottone “Avanti” permetterà di completare le operazioni e i contatti verranno importati.
A questo punto Legalmail Enterprise/eGov provvederà a creare un nuovo gruppo dal nome “Import del…” e la data in cui è stato effettuato l’import. Ovviamente, come su tutti i gruppi, potrà essere effettuata la rinomina.

I contatti presenti in Rubrica possono essere esportati in formato VCF. Il file che verrà generato potrà poi essere importato in altri software di gestione di posta elettronica.
Per procedere all’esportazione dei contatti è necessario:
fare clic sul bottone “Esporta” presente nella Barra delle Azioni;
scegliere da quale “contenitore” esportare i contatti (Rubrica o gruppo), oppure scegliere di esportare “Tutti i contatti”. Tra parentesi è possibile trovare il numero di contatti appartenenti ad ogni scelta;
fare clic sul bottone “Avanti”, il sistema avvierà la procedura di esportazione e metterà a disposizione un file da scaricare (il download di questo file dipende dal browser che si sta utilizzando).

Legalmail Enterprise/eGov permette l’invio massivo dei messaggi, se disponibile. Cliccando sulla voce (Tab) "Invii Massivi" è possibile accedere al servizio.

Per inviare un nuovo messaggio è necessario selezionare la casella, tra quelle presenti, dalla quale lo si desidera spedire e fare clic sul pulsante a sinistra “Nuovo Invio”

Sarà possibile quindi selezionare i destinatari del messaggio o tramite la rubrica, oppure caricare la lista di distribuzione (destinatari) e gli altri parametri da file CSV/EXCEL precedentemente creato.
É necessario assicurarsi che nella prima riga della "Lista di distribuzione" siano presenti i campi variabili, cioè i parametri che permettono la personalizzazione del messaggio per singolo destinatario.
Successivamente, si inserisce l’oggetto e il corpo del messaggio da inviare.

I parametri presenti nel file importato possono essere posizionati, con un clic, in un qualunque punto del messaggio PEC in preparazione.

È poi possibile completare il messaggio caricando eventuali allegati.

Una volta terminata la fase di upload degli allegati, è possibile verificare l’anteprima del messaggio e procedere all’invio alla lista di distribuzione.
In alternativa è possibile chiudere la sezione di compilazione dell’invio massivo o salvare in bozza e inviare successivamente il messaggio.
É possibile effettuare anche un invio di prova al fine di vedere il reale messaggio che verrà poi recapitato. Volendo si può utilizzare come destinatario di prova anche la stessa casella da cui si effettua l'invio.

Una volta confermato l'invio, il sistema procederà alla trasmissione dei messaggi PEC personalizzati ad ogni destinatario in modo automatico.
Ogni invio equivarrà ad un singolo messaggio trasmesso.
È possibile preparare una nuova spedizione anche in presenza di un invio non ancora completato.

In basso a sinistra, dall'apposito contatore, si potrà prendere visione del numero di invii massivi utilizzati e verrà aggiornato dopo ogni invio.

Al termine della spedizione, il servizio crea un report complessivo con evidenza delle eventuali anomalie (es. casella destinataria piena, indirizzo PEC destinatario errato, ecc.).
Nella sezione Posta è possibile trovare le ricevute di accettazione e consegna (quest'ultima sarà presente solo se l'invio è stato effettuato ad altro indirizzo PEC).

Sono disponibili diverse impostazioni che consentono di personalizzare Legalmail Enterprise/eGov, in modo da adeguarla alle proprie esigenze. In particolare, è possibile settare le impostazioni relative ai messaggi e quelle relative alla gestione dell’account.
Per accedere alle Impostazioni relative ai messaggi, è necessario fare clic sull’icona a forma di ingranaggio posta in alto a destra. La finestra, che si aprirà, presenterà le etichette:
In fondo alla finestra delle Impostazioni, sono presenti i pulsanti:
Le azioni dei pulsanti sono valide a prescindere dalla scheda aperta in quel momento.

All’interno della scheda “Generale” è possibile visualizzare:
Descrizione: è il nome utente utilizzato durante la registrazione;
Cartelle: dal menu a discesa è possibile scegliere il numero di messaggi che il sistema visualizzerà nel pannello Elenco dei Messaggi. Se il numero dei messaggi sarà superiore a quello scelto, il sistema attiverà automaticamente la paginazione.
Cestino: in questa sezione è possibile scegliere tra due opzioni che permettono di decidere l’azione che il sistema dovrà eseguire quando si cancella un messaggio: cancellare direttamente il messaggio oppure spostarlo nella cartella denominata “Cestino”.
Svuotamento automatico della cartella Cestino alla chiusura della sessione di lavoro.

Le Impostazioni relative alla composizione permettono di settare:
Firma del messaggio: questo box permette di impostare una firma di tipo testuale che verrà applicata automaticamente a tutti i messaggi inviati. Se non si desidera applicare la firma automaticamente, è sufficiente specificarlo alla voce “Firma automaticamente”, impostando l’interruttore su “No”.
Suffisso: questo box permette di impostare un suffisso di tipo testuale che verrà applicato automaticamente a tutti i messaggi inviati. Se non si desidera applicare il suffisso automaticamente, è sufficiente specificarlo alla voce “Attiva l’inserimento di un suffisso sull’oggetto”, impostando l’interruttore su “No”.

Tramite questa funzione è possibile impostare il controllo automatico dei messaggi di posta certificata non letti, con un arco temporale variabile da 30 minuti ad un max 12 ore.
In presenza di messaggio non letto viene inviato un messaggio e-mail agli indirizzi indicati.

Tramite questa funzione, è possibile ordinare le caselle in base alla propria preferenza di visualizzazione.

In Legalmail Enterprise/eGov è possibile impostare dei filtri in modo da eseguire una specifica azione sui messaggi che rispettano le caratteristiche impostate.
Di default, al momento dell’apertura della sezione, si visualizza l’elenco dei filtri presenti; questi vengono eseguiti nell’ordine in cui vengono visualizzati e di ogni filtro viene visualizzato il nome, il tipo, lo stato in cui si trova (attivo o disattivo).
Mediante i due bottoni presenti nell’elenco alla fine di ogni riga, è possibile modificare o cancellare il filtro.
In particolare, nel momento in cui si riceve un messaggio, impostando opportunamente i filtri è possibile spostare un messaggio in una particolare cartella oppure inoltrarlo ad un secondo indirizzo di posta elettronica.


L’ultima riga dell’elenco contiene il pulsante “+ Nuovo Filtro”, il quale apre una schermata per la creazione di un nuovo filtro, consentendo l’inserimento di:
Nome: è consigliabile scegliere un nome che indichi la funzione del filtro che si sta creando, in modo da riconoscerlo con facilità nell’elenco iniziale;
Attivo: questa funzione dà la possibilità di attivare il filtro oppure tenerlo temporaneamente inattivo. Sarà sempre possibile modificare tale scelta a seconda delle necessità. Tale funzione è utile per bloccare un filtro senza doverlo necessariamente cancellare;
Validità: questa opzione permette di decidere se le condizioni che si imposteranno per il funzionamento del filtro, dovranno essere tutte soddisfatte affinché il filtro funzioni, oppure se potrà funzionare anche in caso venga soddisfatta almeno una sola condizione;
Condizioni: tramite questo box è possibile impostare le condizioni di funzionamento del filtro che si sta creando. In particolare, sarà necessario:
La condizione verrà registrata automaticamente. È possibile eliminare una condizione che si sta creando, o una già creata, facendo clic sul bottone con il “-” in alto a destra del box della singola condizione. Se esiste una sola condizione, il bottone recherà una “x”, che svuota la condizione invece di eliminarla. Per modificare una condizione, è sufficiente modificare i relativi elementi (menu a discesa e campo “Contenuto”).
Azione: mediante questa opzione, è possibile decidere l’azione che il sistema dovrà effettuare nel momento in cui una o tutte le condizioni elencate (a seconda dell’impostazione di validità scelta), vengono verificate. Le azioni possibili sono:
Un clic su Salva filtro permette di salvare le impostazioni.

