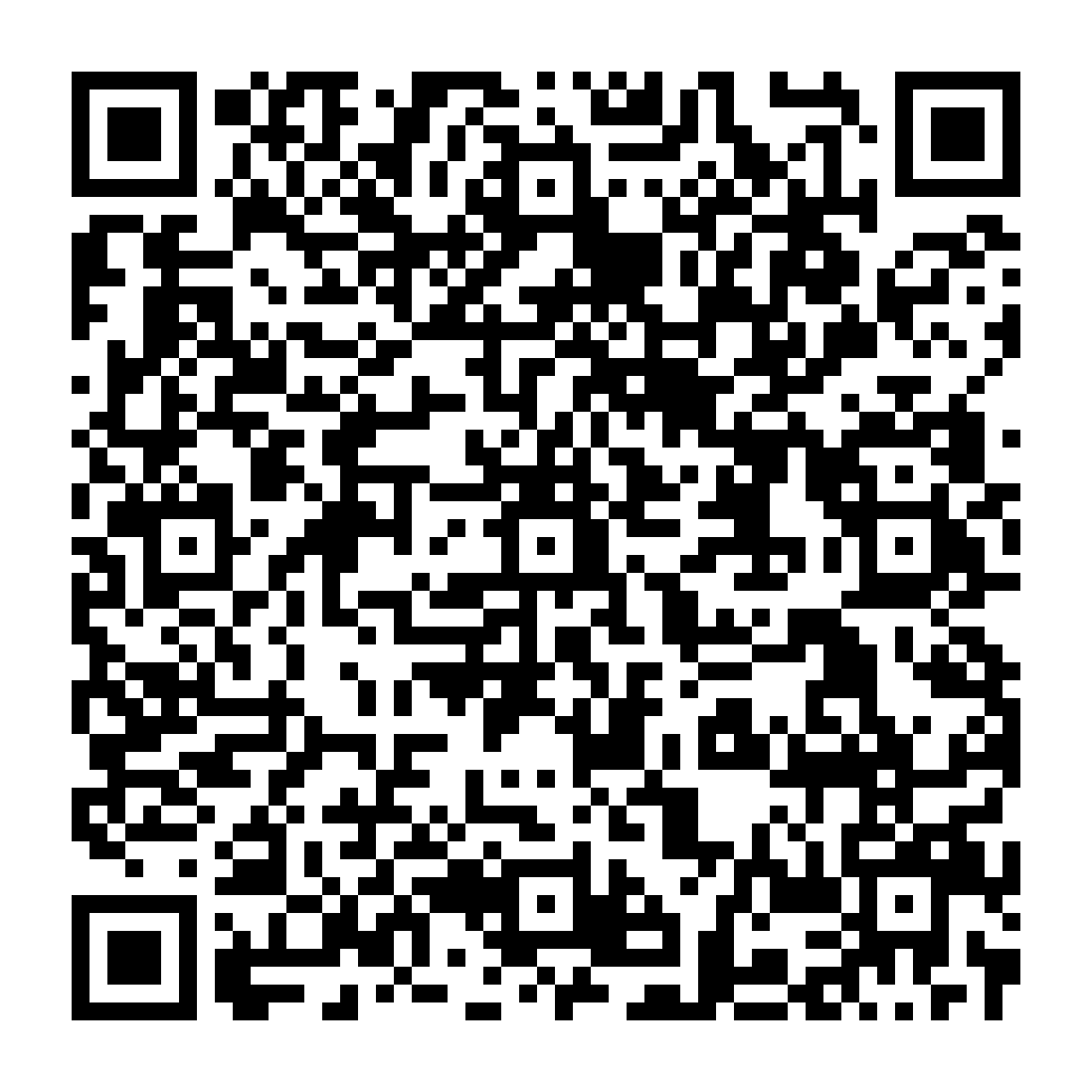
 Manuale Amministratore Legalmail Enterprise - eGov
Manuale Amministratore Legalmail Enterprise - eGov
Introduzione
La presente guida ha lo scopo di fornire a tutti gli amministratori della soluzione, gli strumenti necessari per poter operare nella soluzione Legalmail eGov.
Per rendere contemporaneamente più fluida la lettura e più proficuo l’uso di questa guida, tutta la parte inerente alla gestione dei permessi sarà inserita alla fine in modo da garantire, soprattutto al neofita, la possibilità di averne chiare le implicazioni.
L’accesso avviene utilizzando il Nome Utente e la password fornite da InfoCert o fornite da un altro Admin.

Da questa schermata possiamo accedere, in alto a destra, al collegamento “Assistenza” che rimanderà alla presente guida.
Al primo accesso alla piattaforma verrà chiesto di impostare le informazioni di ripristino password (email di recupero e numero di cellulare). È di fondamentale importanza non saltare in alcun modo questo passaggio perché necessario al corretto funzionamento della funzione “Non riesci ad accedere?” presente sotto il tasto “Accedi”.
L’home page dell’amministratore è suddivisa in due parti: la scheda “Menù” e il dettaglio dell’Organizzazione.

Il logo InfoCert, in alto a sinistra, permette di riportare l’utente in questa schermata in qualunque momento, fungendo da tasto “home”. In alto a destra è presente la User ID dell’utenza Admin dove è possibile effettuare il cambio password ed il logout.

Utilizzando la funzione “Cambio password” l’utente aprirà in popup il menù “Impostazione account” dal quale potrà visualizzare tre sezioni:



Dal menù laterale, l’Admin può accedere a tutte le funzioni di gestione della soluzione. Nei paragrafi successivi tratteremo nel dettaglio le varie schermate con le varie possibilità di azione da parte dell’Admin.
La scheda “Organizzazione” rappresenta anche l’home page della soluzione (si veda figura relativa all'home page). Questa schermata racchiude le informazioni chiave di configurazione della soluzione.
Da questa schermata è possibile visualizzare i dati, preimpostati in fase di prima configurazione da parte di InfoCert, del referente per l’organizzazione.

Permette di vedere il dettaglio del numero totale di utenti che possono essere attivi contemporaneamente, il numero di utenti attualmente attivi, il numero gli utenti senza ufficio e quello degli gli utenti eliminati. È inoltre possibile, tramite questa scheda, effettuare il caricamento massivo degli utenti e lo scarico degli utenti già presenti. La procedura di caricamento massivo prevede la compilazione di un file csv con separatore di virgola, nel quale è possibile indicare anche tutte le grant di ogni singolo utente. Trattandosi di una compilazione particolarmente avanzata, si sconsiglia l’uso di questa funzione a utenti inesperti, non appositamente formati.

Permette di vedere le numeriche relative al numero massimo di caselle aggiungibili, al numero di caselle reali presenti, al numero di caselle virtuali presenti e al numero di caselle eliminate. Anche qui è presente la possibilità di importare massivamente, tramite csv, un numero n di caselle. Si sconsiglia anche qui l’utilizzo di questa funzione a tutti gli utenti inesperti e non appropriatamente formati, in quanto l’unico modo per correggere eventuali errori sarebbe l’eliminazione manuale delle caselle inserite in questo modo.

L’opzione “Importa Messaggi dalle Caselle” permette di importare dentro l’applicazione tutte cartelle e tutti i messaggi presenti nelle caselle gestite da Enterprise/eGov.
Permette di vedere le numeriche relative al numero massimo di uffici che possono essere attivati, quelle relative al numero di uffici attualmente attivi e quelle degli uffici eliminati. Anche qui viene data la possibilità di importare ed esportare tramite csv i vari uffici, rimanendo comunque un’operazione sconsigliata al neofita.

È necessario precisare che l’indicatore “Numero massimo”, presente nelle tre sezioni precedenti, indica il numero massimo di uffici/caselle/utenti che possono essere attivati contemporaneamente. Questo implica che, al raggiungimento ad esempio del numero massimo di caselle, si potrà inserire una nuova casella solo se prima se ne sarà rimossa una di quelle precedentemente inserite. Discorso analogo si applica anche a uffici e utenti.
Permette di vedere le informazioni relative alla licenza acquistata. Le informazioni contenute in questa scheda possono essere modificate solo da InfoCert.
È possibile quindi avere una panoramica di tutte le componenti acquistate a colpo d’occhio in un’unica e semplice scheda, incluso anche la data di scadenza, se presente.

Mostra la quantità di spazio disponibile nella soluzione per le mail ricevute. Si tiene a precisare che le eventuali opzioni “Archivio” e “Conservazione” delle caselle, non sono incluse in questo spazio, ma sono legate a quelle associate alla casella al momento dell’acquisto.
Permette di visualizzare le informazioni relative agli “Invii Massivi”, qualora questi siano stati acquistati.

Questa scheda permette di esportare la configurazione dell’organizzazione su un file csv scegliendo se effettuare il backup (esportando i nomi delle caselle, degli uffici collegati a questi, degli utenti collegati con i relativi permessi) o l’esportazione completa (che aggiunge anche i permessi dei vari uffici).

Per quanto riguarda le altre schede, si tratta di configurazioni particolari che aggiungerebbero, se trattate in questa sede, troppe informazioni su tipi di configurazione non abilitate.
Gli Uffici rappresentano l’unità operativa vera e propria della soluzione. Analogamente a quanto accade nelle aziende, il raggruppamento in uffici permette di avere un gruppo di utenti in grado di operare e lavorare su determinate caselle, evitando così la necessità di dover condividere le password della singola casella e dando la possibilità di lavorare su tutte le caselle di interesse.
Attraverso questa schermata, è quindi possibile andare a intervenire, a gestire e a creare gli uffici da utilizzare nella soluzione. Si tiene a ricordare che solo gli utenti Admin possono fare tutte le operazioni indicate di seguito agendo direttamente a livello di ufficio. Qualora operazioni analoghe siano disponibili per altri utenti, l’argomento verrà trattato nella sezione corrispondente.
Al centro troviamo l’“Elenco uffici”, dal quale è possibile vedere l’elenco degli uffici inseriti e cercare, attraverso l’apposita funzione in alto, l’ufficio desiderato. Questa ricerca può essere fatta sia puntualmente che inserendo solo alcuni dei caratteri presenti nel nome dell’ufficio.
A destra invece troviamo la finestra di “Dettaglio Ufficio”, attraverso la quale è possibile visualizzare e andare a intervenire sulle associazioni del singolo ufficio.

La creazione di un ufficio avviene mediante click sul tasto “Aggiungi Ufficio” che farà apparire il seguente popup:

Le uniche informazioni da inserire sono il “Nome” dell’ufficio, che non sarà possibile modificare in seguito, e una breve descrizione nel campo “Info”, modificabile in qualunque momento. L’ufficio risulterà creato non appena si sarà validata la scelta attraverso il tasto “Conferma”.
Dopo aver creato l’ufficio, o selezionato uno già esistente, si potrà accedere al dettaglio dell’Ufficio in questione. Da qui sarà possibile modificare le info dell’ufficio e collegare allo stesso sia una o più caselle all’ufficio che collega gli utenti. Nella figura successiva è possibile vedere come appare la schermata in questione in maniera espansa e con la modifica delle informazioni in corso (accessibile facendo click sul tasto “Modifica” che compare nella schermata di dettaglio visibile nella prima figura della sezione "UFFICI di questa guida).

Per collegare una casella è sufficiente espandere la sezione “Caselle collegate” e cliccare sul tasto “Collega”. Apparirà il seguente popup:

Da qui sarà possibile ricercare e associare l’ufficio a una delle caselle presenti. Questa operazione può essere fatta un numero n di volte, per quante sono le caselle che si desiderano aggiungere.
È inoltre possibile gestire già qui i permessi dati all’ufficio sulla casella (sui permessi si tratterà in una apposita sezione più avanti).
Per rimuovere una casella basterà selezionare il tasto modifica (una matita bianca su sfondo blu) e fare click sul tasto “Scollega”, indicato dall’icona di un anello della catena aperto. L’utilizzo del tasto modifica permetterà anche di gestire i permessi dell’ufficio nei confronti della casella desiderata. Queste modifiche possono essere confermate tramite click sul pulsante “Salva” (icona bianca del floppy disk su sfondo blu) o annullate tramite il pulsante “Annulla” (indicato da una x bianca)

Partendo sempre dalla schermata visibile nella prima figura della sezione dedicata agli "UFFICI", è possibile aggiungere i vari utenti all’ufficio espandendo la sezione “Utenti collegati” e cliccando sul tasto “Collega”. Anche in questo caso apparirà un popup che permetterà di ricercare l’utente desiderato e di aggiungerlo all’ufficio.

Per scollegare un’utente dall’ufficio, utilizzare il tasto “Modifica”, indicato da una matita bianca su sfondo blu, per passare alla schermata “Dettaglio utente”. Il dettaglio di questa procedura sarà esposto nella sezione apposita, quando si parlerà degli utenti.
La schermata “Caselle” permette l’inserimento, la gestione e l’eliminazione delle caselle nella soluzione.

Esistono due tipologie di caselle, ed entrambe concorrono al raggiungimento del monte di caselle massime aggiungibili:
Caselle reali - caselle PEC;
Caselle virtuali - queste non sono caselle reali ma contenitori sul quale vengono messi in visibilità, attraverso regole o spostamenti, messaggi ricevuti da caselle reali. Lato webmail, la casella virtuale si comporta esattamente come la casella reale e, l’utente di webmail ha la possibilità di utilizzarle come una casella normale, impostando filtri e gestendone il contenuto. Evidentemente, non sarà possibile utilizzare la casella virtuale per rispondere o inviare un messaggio in maniera diretta ma ci si dovrà appoggiare a una delle caselle reali abilitate per l’ufficio.
In questa guida, a meno che non siano presenti attributi esclusivi per una delle tipologie appena elencate, si userà genericamente il termine casella per riferirsi a entrambe.
Al centro troviamo l’“Elenco caselle”, dal quale è possibile vedere e ricercare le caselle presenti nella soluzione. A destra, invece, troviamo la schermata di “Dettaglio casella” dalla quale sarà possibile effettuare le operazioni di gestione della casella.
Graficamente, è possibile immediatamente distinguere le caselle reali perché precedute dall’icona di una busta. Le virtuali invece sono preceduti dal simbolo “@”.
Per aggiungere una nuova casella è necessario fare click sul tasto “Aggiungi casella”. Questo farà apparire un popup che permetterà di scegliere se aggiungere una casella virtuale o reale.
Se si è scelto di aggiungere una casella virtuale, il popup assumerà le sembianze dell’immagine successiva. L’unica operazione necessaria a questo punto è l’inserimento del nome della casella (modificabile in qualunque momento). Una volta fatto il click su “Conferma”, la casella virtuale sarà stata creata e risulterà utilizzabile.

Dopo aver selezionato il tipo di casella in “Reale”, il popup assumerà queste sembianze (in realtà questa è comunque la visualizzazione di default).

La creazione avviene tramite il settaggio dei seguenti parametri, la cui modifica successiva alla creazione della casella, verrà esplicitata solamente se disponibile:
Applicativa – permette di decidere se la casella può essere utilizzata da client di terze parti;
Provider – permette la scelta del provider della casella che si vuole inserire. A differenza di quanto accadeva con le versioni precedenti della soluzione in cui era necessario impostare i vari parametri manualmente, la configurazione di provider diversi da InfoCert viene fatta in fase di creazione dell’ambiente e non richiede alcun intervento da parte dell’utente. È pacifico, comunque, che l’aggiunta di provider diversi sia da stipulare in sede contrattuale e, se fatta in momenti successivi, richiederla attraverso i canali commerciali di elezione;
Nome casella – permette di inserire il nome e quindi l’indirizzo della casella che si sta importando nella soluzione. Questo è un parametro modificabile in seguito;
Mantieni vuota la casella – permette di scegliere se mantenere vuota la casella di partenza ovvero se mantenere la casella “piena” da webmail ordinaria. Questa è un’opzione modificabile in seguito;
User ID – permette l’inserimento della User ID legata alla creazione della casella che si sta importando;
Password e Conferma Password – permettono l’inserimento delle credenziali di accesso alla casella in modo da renderla accessibile alla soluzione.
Se si è scelto di rendere la casella “Applicativa” (immagine seguente), il software darà la possibilità di definire il numero di giorni in cui mantenere i messaggi in inbox della casella, opzione modificabile in seguito.
Per rendere effettiva l’aggiunta, basterà fare click sul tasto “Conferma”.

Selezionando la casella, si vedrà la schermata di “Dettaglio Casella”.

Nel caso si tratti di una casella configurata come applicativa, appariranno anche i “Giorni messaggi in casella”, modificabili in qualunque momento. Nel caso si tratti di una casella virtuale si vedrà solamente il nome della casella.
I tasti presenti in alto permettono di effettuare alcune operazioni:

Da questa schermata è inoltre possibile indicare se la casella in questione sia attiva o disattiva. Una casella disattiva, essendo ancora presente all’interno della soluzione, concorre al raggiungimento del numero massimo di caselle inseribili. Per confermare la modifica è sufficiente fare click sul tasto “Salva”.
Importa messaggi – permette di forzare l’importazione dei messaggi presenti nella casella sulla soluzione;
Gestisci password – permette l’inserimento della nuova password della casella a seguito di modifica;
Elimina – elimina la casella nella soluzione, liberando uno slot dal numero massimo di caselle inseribili.
Altre gestioni possibili sulla casella sono:
Conservazione – permette di configurare i parametri della conservazione a norma. Questa è legata alla casella su cui si sta operando e la soluzione permette solamente di definire quali siano i contenuti da mandare in conservazione e sarà configurabile solo se attiva nella casella di partenza. Lo spazio della conservazione rimane dunque quello acquistato per la casella;
Archivio – permette di configurare le regola di archiviazione degli elementi presenti in casella. Anche questa in questo caso, lo spazio disponibile dipende da quello acquistato in fase di richiesta della casella;
Chiusura casella – permette di impostare la casella come aperta (può ricevere e inviare email da/a qualunque tipo di indirizzo email) o chiusa (può ricevere solo da domini PEC ma può inviare a qualunque indirizzo);
Antispam – permette di scegliere il comportamento del filtro antispam;
Spazio occupato – mostra quanto spazio occupino tutti i messaggi nella casella all’interno della soluzione, utile specialmente qualora non si disponga di un piano illimitato;
Processi – fornisce il dettaglio dei processi richiesti per la casella in questione, come ad esempio il processo di importazione dei messaggi.
Per collegare una casella a un ufficio è necessario espandere la sezione “Uffici collegati”.

Sarà quindi possibile definire i permessi dell’ufficio e confermare il collegamento tramite tasto “Conferma”.
È importante ricordare che una stessa casella può essere collegata a più uffici.

Sempre dalla visuale espansa di “Uffici collegati” è possibile modificare i permessi dell’ufficio facendo click sul tasto di modifica.

Per salvare le modifiche, basterà fare click sul tasto di salvataggio.
Per scollegare l’ufficio, basterà fare click sul simbolo dell’anello della catena rotto, a sinistra del nome dell’ufficio.
La schermata “Utenti” permette l’inserimento, la gestione e l’eliminazione degli utenti nella soluzione. Questa schermata permette innanzitutto, attraverso l’elenco utenti, di vedere e cercare tutte le utenze censite all’interno della soluzione.
In questa schermata è possibile, attraverso l’elenco utenti, cercare e visualizzare le utenze presenti all’interno della soluzione. È possibile anche ricercare gli utenti presenti usando il filtro per User-id/Nickname, Nome/Cognome, Codice Fiscale e Indirizzo email.

L’aggiunta di un nuovo utente avviene facendo click sul pulsante “Aggiungi Utente”. Tutte le utenze potranno essere associate ad un ufficio e accedere alla webmail della soluzione.

Tutti i parametri sono obbligatori e nel dettaglio sono:
User ID – User che verrà utilizzata dall’utente per effettuare l’accesso alla soluzione. La User sarà creata automaticamente dalla soluzione;
Nome – nome dell’utente;
Cognome – cognome dell’utente;
Codice fiscale – codice fiscale dell’utente. È l’unico parametro non obbligatorio;
Indirizzo email – indirizzo email dell’utente, al quale la soluzione invia gli eventuali messaggi di notifica;
Invia notifica di creazione – permette di scegliere se inviare una email di avvenuta creazione dell’utenza all’utente interessato;
Ruolo – permette di definire il ruolo dell’utente creato. Le scelte possibili sono “Utente”, “Admin” e “Titolare” (in glossario la spiegazione degli utenti);
_Codice Account _- permette di visualizzare l’account di autogestione a cui è legato l’”Utente”;
Accesso in scrittura – permette di definire se l’utente in fase di creazione sarà o meno in grado di aggiungere o meno nuovi contatti alle rubriche dell’ufficio e dell’azienda.
Per confermare la creazione, è sufficiente fare click sul tasto “Conferma”. L’utente appena creato riceverà due email: una dal sistema di gestione identità di InfoCert, che gli permetterà di definire la password d’accesso e una dal sistema di notifica della creazione dell’utenza, qualora sia stata abilitata questa opzione.
La schermata di “Dettaglio utente” permette, oltre alla visualizzazione dell’utente in questione, di provvedere ad eliminarlo, di inviare l’email di benvenuto e di modificare e gestire l’utente.

Per modificare l’utente è necessario fare click sul pulsante “Modifica”.

Fatta eccezione per la User ID, tutte le opzioni sono modificabili, incluso il ruolo (che permette però soltanto di scegliere se fare diventare l’utente un Titolare). Salvare le modifiche con l’apposito tasto prima di abbandonare la schermata.
È possibile collegare l’utente a un ufficio a partire dalla schermata di “Dettaglio utente”. Per collegare un utente è innanzitutto necessario che questo non sia ancora associato a un ufficio. A differenza delle caselle, infatti, è permesso che un utente sia collegato esclusivamente a un solo ufficio.

A questo punto si aprirà in popup la schermata che permetterà di selezionare l’ufficio.

Per scollegare un utente, sarà sufficiente aprire il “Dettaglio utente” desiderato e fare click sul tasto “Scollega”.
Per gestire i permessi relativi di un utente è sufficiente espandere la sezione “Caselle collegate” e procedere alla modifica.

L’utenza Admin è un tipo di utenza che ha permessi di gestione sulla soluzione e può fare tutto ciò che viene descritto in questa guida. A differenza dell’utenza principale creata da InfoCert, una utenza Admin può essere creata o eliminata, da qualunque altro Admin.

Anche in questo caso è possibile effettuare tutte le operazioni di gestione e modifica viste per le utenze normale ad eccezione del ruolo.
L’Admin ha la possibilità di controllare, con un singolo click, le abilitazioni di accesso dell’utente alla casella tramite client esterni, come Outlook e Thunderbird, o, più in generale può dare le abilitazioni necessarie per accedere alla casella tramite protocolli IMAP/POP3 e SMTP per l’invio. Questi protocolli sono usati normalmente per permettere l’accesso alla casella da parte di applicazioni esterne alla soluzione integrata.
Nella sezione “Utenti”, per l’utente selezionato, accedendo alla lista delle “Caselle collegate”, è possibile verificare se l’utente è abilitato o meno all’accesso alla casella tramite client.

Come è possibile vedere, sotto ogni casella è presente un pulsante (rappresentato da una stretta di mano) che permette di capire, in base al proprio colore, lo stato dell’abilitazione:
Verde – Funzione di accesso Client attiva;
Grigio – Funzione di accesso tramite Client non attiva.
Il passaggio del mouse sul pulsante mostrerà un prompt con una descrizione del comando. Confermando l’operazione di concessione/revoca abilitazione, questa impostazione e configurazione viene propagata al sistema di posta.
L’utenza Titolare può essere considerata come un’utenza amministratrice con poteri limitati alla casella PEC assegnatagli. Potrà infatti esercitare in qualunque momento la propria attribuzione di gestione dei permessi dei singoli utenti legati alla/e casella/e di cui è titolare. Al momento della creazione di un nuovo utente è possibile assegnare la titolarità di una casella PEC presente all’interno della soluzione.

La creazione dell’utenza Titolare ricalca la procedura di normale creazione di una nuova utenza.

Come è possibile vedere dall’immagine precedente, per creare l’utenza Titolare è necessario agire sul campo “Ruolo”. Espandendo infatti il menù a tendina corrispondente, verrà data al creatore dell’utenza la possibilità di assegnare il ruolo di titolare di caselle al nuovo utente creato.

Dopo aver cliccato su “Conferma”, l’utenza creata sarà dotata del ruolo definito e potrà quindi ricevere in titolarità una o più caselle PEC.
Operazione preliminare è l’assegnazione dell’utente appena creato a un ufficio. Anche qui il procedimento ricalca esattamente quello previsto per le utenze normali. Effettuata questa operazione, accedendo alla scheda “Titolari” presente sul menù a sinistra, sarà possibile vedere la seguente schermata.

Per assegnare la titolarità di una o più caselle, sarà sufficiente cliccare sul tasto posto a destra del nome dell’utente per far apparire la schermata di “Dettaglio Utente”.

Espandendo la voce “Caselle collegate”, tramite click sulla freccia posta a destra nella sezione omonima, verrà visualizzato l’elenco delle caselle per le quali è possibile assegnare la titolarità. A differenza dell’elenco che viene visualizzato per le utenze normali, per gli utenti Titolari è presente un pulsante, riportante la sagoma di un essere umano, a sinistra del simbolo della busta della casella. Per assegnare la titolarità sarà quindi sufficiente cliccare sul pulsante e, da quel momento, l’utente sarà titolare di quella specifica casella mentre, per rimuoverla, sarà sufficiente premere nuovamente il pulsante di assegnazione di titolarità, che adesso presenterà una piccola “x”. La stessa procedura va ripetuta per tutte le caselle di cui si vuole assegnare la titolarità. Il titolare potrà collegare al massimo 30 delle proprie caselle a un singolo ufficio.

In questa sezione è possibile visualizzare ed eventualmente scaricare, sia in formato xlsx che csv, i log delle operazioni effettuate da tutti gli utenti.
Con la ricerca è possibile impostare filtri per un determinato intervallo temporale, specificare una casella/utente/ufficio, o filtrare per azione.

L’utente Titolare, accendendo normalmente alla webmail, ha modo di accedere alla propria console admin, utilizzando la funzione presente sotto il menù utente della webmail.

Come precedentemente accennato, l’utente Titolare ha dei limitati permessi di amministrazione. Una volta aperta la console admin, l’utente Titolare avrà visibilità della seguente schermata.

Da qui l’utente Titolare può visualizzare la scheda “Utenti”, collegare gli stessi alle proprie caselle e gestirne i relativi permessi individuali. È ovviamente possibile collegare alla propria casella anche utenti titolari di altre caselle. Dall’elenco caselle sarà pure possibile, espandendo la sezione “Uffici collegati”, sarà possibile vedere l’elenco degli uffici collegati alla casella.

Al fine di collegare un utente alla propria casella, il Titolare dovrà semplicemente selezionare l’utente per il quale vuole effettuare l’associazione e seguire la procedura qui indicata:

Cliccare sul pulsante “Collega”;
Ricercare e selezionare la casella che si desidera collegare;
Impostare i permessi selezionando e deselezionando le voci corrispondenti;

Una volta collegata la casella, questa apparirà nell’elenco delle caselle collegate del relativo utente/ufficio. Qualora sia necessario, è possibile ripetere la procedura più volte per associare più caselle all’utente selezionato.
Analogamente a quanto visto per l’Admin, nell’omonimo paragrafo, anche il Titolare ha la possibilità di abilitare/disabilitare l’accesso attraverso Client esterni, limitatamente alle caselle delle quali si è titolari.
Il titolare della casella può modificare in qualsiasi momento i permessi degli utenti sulla propria casella.

Di seguito la procedura da attuare:
Selezionare l’utente di cui modificare i permessi;
Espandere la sezione “Caselle collegate”;
Cliccare sul pulsante modifica presente a destra della casella in questione;
Procedere a modificare i permessi, ampliandoli o riducendoli in base alle necessità;
Cliccare sul pulsante salva (icona del floppy disk) per salvare le modifiche oppure sul pulsante annulla (x in giallo) per non tenere conto della modifica effettuata.

Per scollegare una delle utenze dalla propria casella, sarà sufficiente abilitare la modifica dei permessi del singolo utente per le proprie caselle e fare click sul pulsante dell’anello della catena rotto. È importante ricordare che questa eliminazione, comporta contestualmente lo scollegamento della casella dall’ufficio di cui fa parte l’utente.

In questo paragrafo sono descritti in modo approfondito i permessi che possono essere definiti:
Permessi di ufficio, sono i permessi dell’ufficio su una determinata casella, nel momento in cui questa viene aggiunta all’ufficio;
Permessi dell’utente, sono i permessi che un utente ha su una determinata casella nel momento in cui viene collegato all’ufficio (la casella e l’utente devono ovviamente appartenere allo stesso ufficio).
I permessi di ufficio sono di livello superiore rispetto a quelli dell'utente: se un permesso di una casella in un ufficio è disabilitato, l’utente appartenente a quell’ufficio erediterà questa impostazione su quella casella e questo valore non potrà essere modificato. Se un permesso di ufficio è disabilitato e viene in seguito abilitato, quel permesso resta negato per l’utente ma diventa modificabile. Tutti i permessi, tranne quello di invio, sono modificabili solo se il permesso di Gestione è abilitato. È possibile impostare tali permessi nel momento in cui si associa una casella ad un ufficio. Nel momento in cui viene associato un utente ad un ufficio, questo eredita automaticamente i permessi dell’ufficio sulle caselle associate. I permessi che è possibile impostare sono:
Permessi di gestione;
Permessi sui messaggi;
Permessi intercasella.

Permessi di gestione
Permessi sui messaggi
Apertura, consente l'apertura e quindi la lettura dei messaggi in casella;
Invio, consente l'invio di un messaggio;
Elimina, consente l’eliminazione di un messaggio;
Gestione, consente la creazione di etichette e lo spostamento di un messaggio all’interno della casella stessa.
Permessi intercasella
Copia, permette di copiare un messaggio in un'altra casella nello stesso ufficio;
Sposta, permette di spostare un messaggio in un’altra casella nello stesso ufficio.
PEC – Posta Elettronica Certificata;
Utente Admin/Amministratore – amministratore del servizio;
Utente Titolare - utente titolare di una casella di posta;
Utente – persona che accede all’ufficio dalla webmail di Legalmail Enterprise (o eGov);
Organizzazione – azienda/PA;
Applicazione/soluzione – il servizio Legalmail Enterprise o eGov;
Ufficio – unità operativa formata da utenti abilitati e da caselle ad esso collegate;
Casella – posta elettronica certificata Legalmail o di altri gestori e posta ordinaria.
