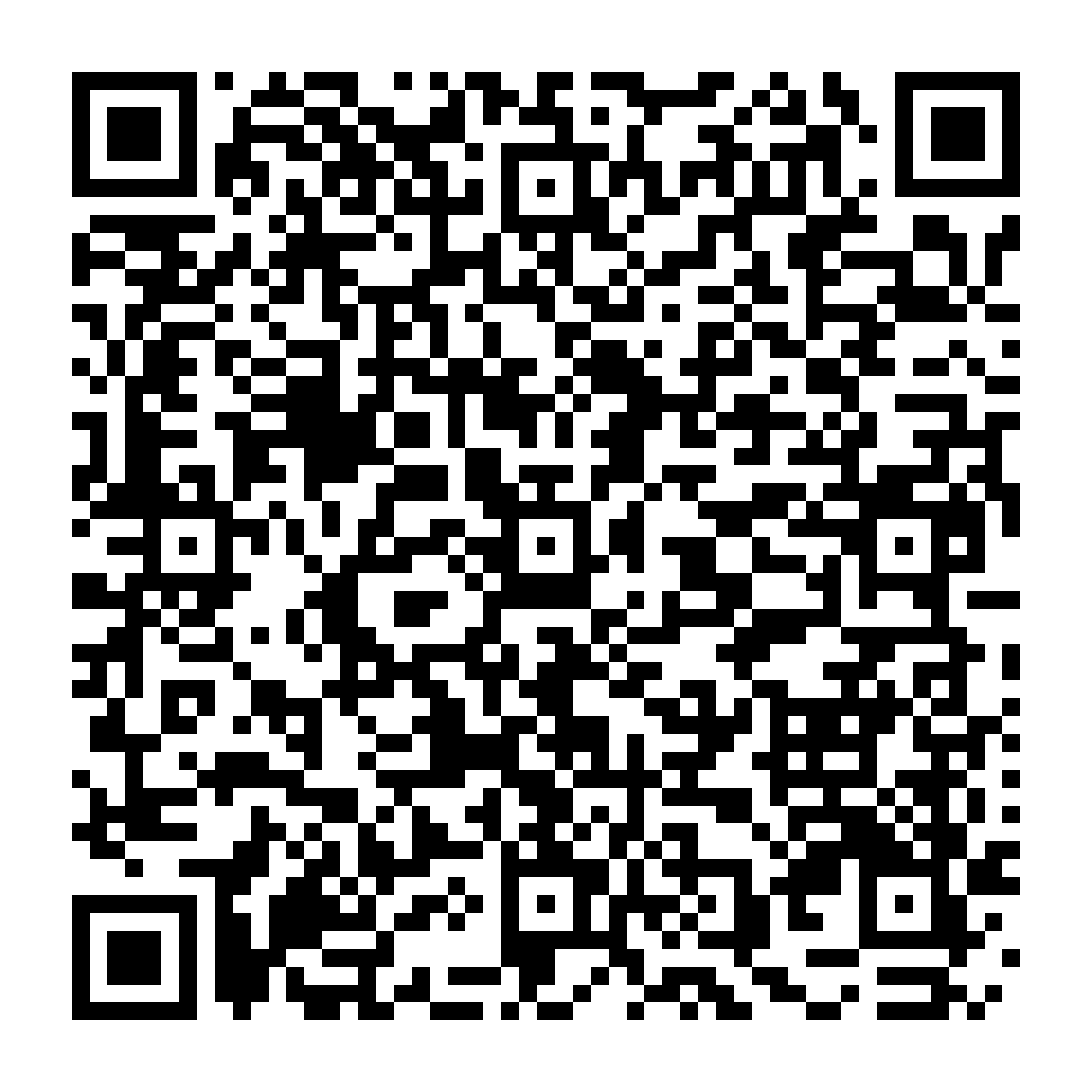
 Automatic Signature Certificate Activation Guide
Automatic Signature Certificate Activation Guide
To activate a certificate, you need to connect to the My Sign portal, which is dedicated to holders of an automatic signing certificate.
Subsequently, you will be asked for:
Certificate: The set of information, presented in form of electronic file, that defines with certainty the match between the Holder identification data and his public key. A certificate define with certainty the CA of issue and the lenght of time of use.
After completing the Registration procedure for requesting a Digital Signature (Automatic) certificate, you will receive an email containing the Credentials to use the automatic signature certificate and the document with the Activation Codes, the file that can be unlocked by passphrase containing the PIN and PUK codes.
Remember to have the associated mobile number with you on which you will receive the activation OTP for digital signature.
To view the activation codes of the digital signature, it will be necessary to click on the link to open the file and enter the password (passphrase) chosen during registration in order to unlock the protected document.
Inside the file, at the bottom right, are the following codes:
The PIN/PUK codes will be used to activate the signing certificate.

Next, you need to continue by opening the email that contains the Signature Credentials, i.e. the username and the access link to My Sign in order to set the password and proceed with the activation of the certificate.

The first customization that is required is the change of the Password.
The page provides for the insertion of:
After entering the password a second time, for confirmation, proceed with a click on the Confirm button.

Special characters admittedare: & % ! " ( ) ? ^ + [ ] . , _
Virtual Folder: As well as the hard copy, you can receive your codes by email, in form of encrypted PDF that can be opened using the passphrase choosed by the holder during the signature request process.
A message on the screen will tell you that the operation was successful.

Once you have the credentials, you will need to connect to the My Sign portal page.

To access My Sign, enter your e-mail address and password or scan the QR-code with the My Infocert App.

The second step requires you to customize your PIN.

The page provides for the insertion of the new PIN, which must have a fixed length of 8 characters, all numeric, the confirmation of the same and the PUK Code received in the Virtual Envelope opened with passphrase.
For security reasons, the system will require validation by typing in an OTP code that will be received via SMS.
After entering the OTP you need to click on the Confirm button.
PIN: Personal Identification Number is a numeric code that, associated with a signature certificate allows to verify the respondance between user and holder
Upon completion of the above steps, the procedure will lead to the My Sign home page, the portal where you can manage your signing certificate.

On the My Sign home page, you can manage the virtual token by entering the OTP Codes section.
To generate or view the virtual token, click Manage and then Generate New Token.


After filling in the required fields, you can click on the Generate Token button.

On the mobile phone provided during registration, the OTP Code will be sent via SMS to be entered in the next step.

At the end of the operation, you will see the confirmation of the generated Token and the possibility to revoke or download it.

To revoke the Token of interest, after clicking on the Revocation button, you will receive an OTP Code via SMS to confirm the procedure.

After clicking on the Confirm button, you will see the operation of successful revocation of the token.

To manage OTP, you can use the My Infocert App. By clicking on the Activate item, you can check the activation of the service and consult the information regarding the activation and configuration of the App.

If you need to, you can change some information related to your signing certificate through the MySign portal.
