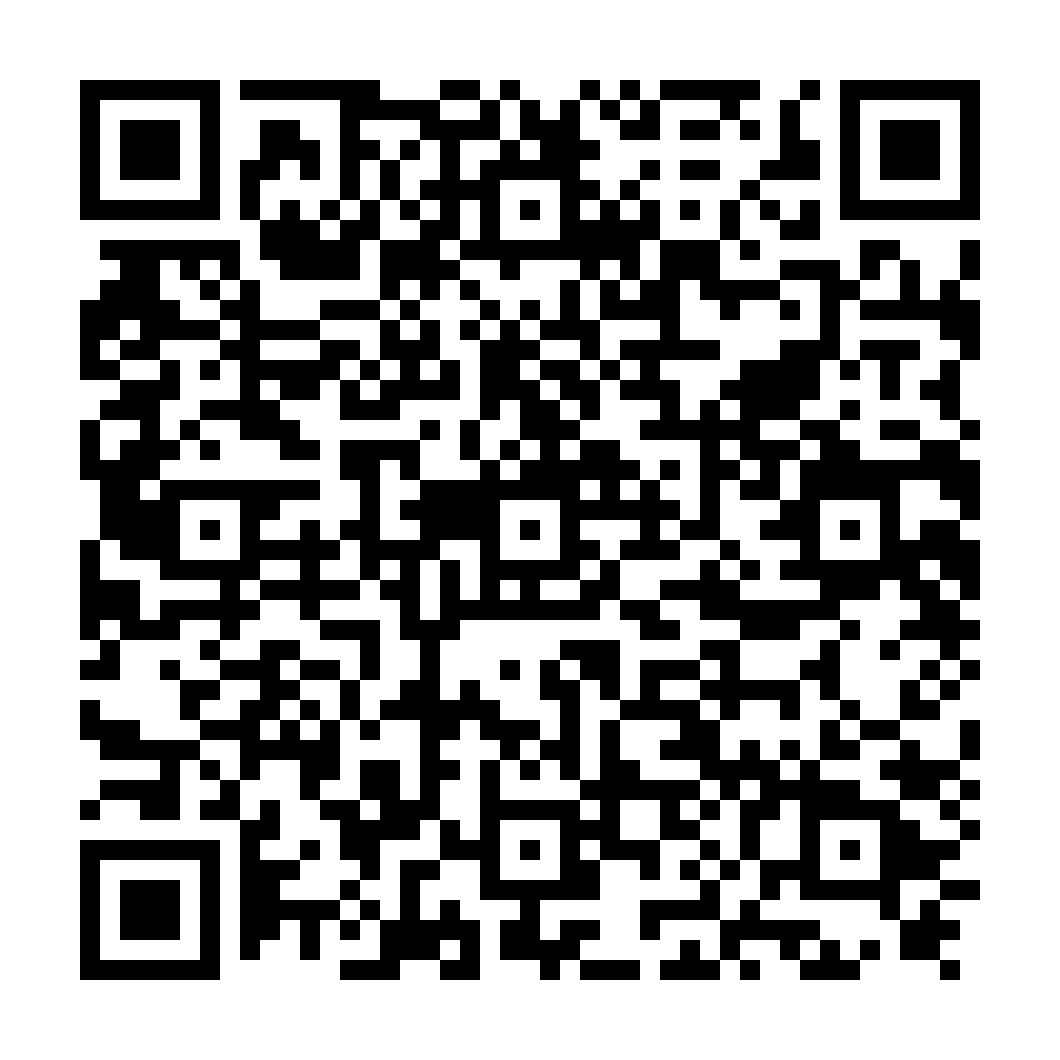
 GoSign Guide (MOBILE)
GoSign Guide (MOBILE)
Installation
GoSign Mobile allows you to digitally sign and time-stamp electronic documents using your smartphone and remote signature certificate.
If you're using a device running iOS, you'll need to log in to the Apple Store to download the GoSign Mobile App, do a search by typing GoSign Mobile, and press the Get button.

If you are using a device with the Android operating system, to download the GoSign Mobile App you need to go to the Play Store, do a search by typing GoSign Mobile and press the Install button.

To set up a Remote Signature account, click on Your Signatures & Services and then on Remote Signature.


On the next screen, click + Add signture account.

To configure the remote signing certificate, GoSign Mobile you need to enter:
the Username for access to the service (the one that was assigned by InfoCert at the time of registration, can be found on the copy of the Registration Request delivered on that occasion or in the email that arrived immediately afterwards with the instructions for activating the certificate);
the Password (the one used to access the portal dedicated to the holders of a remote certificate, MySign, and which was customized at the time of activation of the certificate).

GoSign Mobile asks you to confirm the operation by typing in the OTP code that will arrive with an SMS message.

The sender of the SMS message is InfoCert; the text of the message indicates the date of the request, the time of generation of the OTP Code and the code itself which must be reported in the available field, taking care to type it correctly. Continue by clicking the OK button.
When you are finished, you will receive confirmation that the signature has been correctly configured.

To set up your Timestamp account, click on Your Signatures and Services and then on Timestamp.


To log in, you must use your service login credentials or your InfoCert Store credentials. After providing the credentials, to continue with the activation you must click on the Login button.

At the end, you will receive confirmation that the timestamp service has been successfully connected to GoSign Mobile. When you enter your login credentials, GoSign Mobile offers the option to timestamp documents at the same time as you sign, while also updating the number of timestamps you have.

You can release the remote signing certificate or timestamp service login credentials at any time from the GoSign Mobile App.
If necessary, use the Your signatures and services function: simply select the service you want to disable and, once inside, press on the trash can icon to delete the signing certificate or click on the Unlink item to remove the account associated with the timestamps.


You can select the document you want to sign in two ways:
by clicking on the Sign section on the App's Homepage
by clicking on the + icon at the bottom of the main page.

Once you have selected the file, you will be presented with the choice of possible options.


Choosing the Signature Format
Once you have identified the path to get to the folder where your documents are saved, you will have to select the one you want to submit to the chosen operation. The next step is to indicate the signature format to be affixed to the document. GoSign Mobile allows you to choose between two types of signatures: CAdES, which returns documents signed in .p7m format and allows you to sign any type of document, and PAdES and can be chosen if it is a document in .pdf format and returns a document signed in .pdf format.
In addition, if you have connected GoSign Mobile to the timestamp service, you will be able to add a timestamp at the time of signing by selecting the Timestamp option.
Then proceed by clicking on the blue Confirm icon.

The next step is to select the remote signing certificate with which to digitally sign the document.

At this point, you will need to enter the security PIN of your certificate in the Enter the signing PIN and OTP code received by SMS field and continue by clicking on the Ok button.

A confirmation message will appear when the signing operation is complete.

Digitally signed documents are saved in the Signed folder in the Documents area of the GoSign Desktop App.

Sharing Signed Documents On the screen showing the outcome of the signature operation, you can share the document by clicking on SHARE A COPY: the list of possible sharing options will open and you will be able to choose one of them.
Verifying a digitally signed and/or stamped document is just as important as signing and timestamping.
GoSign Mobile provides the Verify feature on the App's Homepage. By clicking on the icon and you can select the signed and/or marked document to be verified.

Outcome of the audit
Once you have chosen the document to be verified, GoSign Mobile's response is direct and consist of presenting the signature and signer information.

By clicking on Download report, it will be possible to download the result of the digital signature verification with detailed information on the certificate used to sign.
If it is necessary to prove – or validate – the existence of a document on a certain date, it can be done by using timestamping.
It is possible to access the documents to be marked from the Timestamp section or by clicking on the + icon, options on the homepage of the GoSign Desktop App.
The timestamp can be affixed to both already signed and unsigned documents.


GoSign Mobile allows you to get:
documents that enclose, together, the document with its timestamp (they are presented with the .tsd extension); documents whose timestamp is affixed in detached mode, i.e. document and timestamp are separated (timestamps are presented with the .tsr extension); documents that contain the electronic document and its timestamp (they have a .m7m extension).

Once you have identified the type of timestamp you want to affix to the document, all you have to do is select the corresponding option and continue by clicking on the Confirm button.
At the end of the operation, GoSign Mobile will confirm the success of the operation.

Time-stamped documents are saved in the Timestamped folder in the Documents area of the GoSign App.
On the screen in which the result of the marking operation is shown, it is possible to share the marked document by clicking on SHARE A COPY: the list of possible sharing options will open and you just have to choose one of them.

