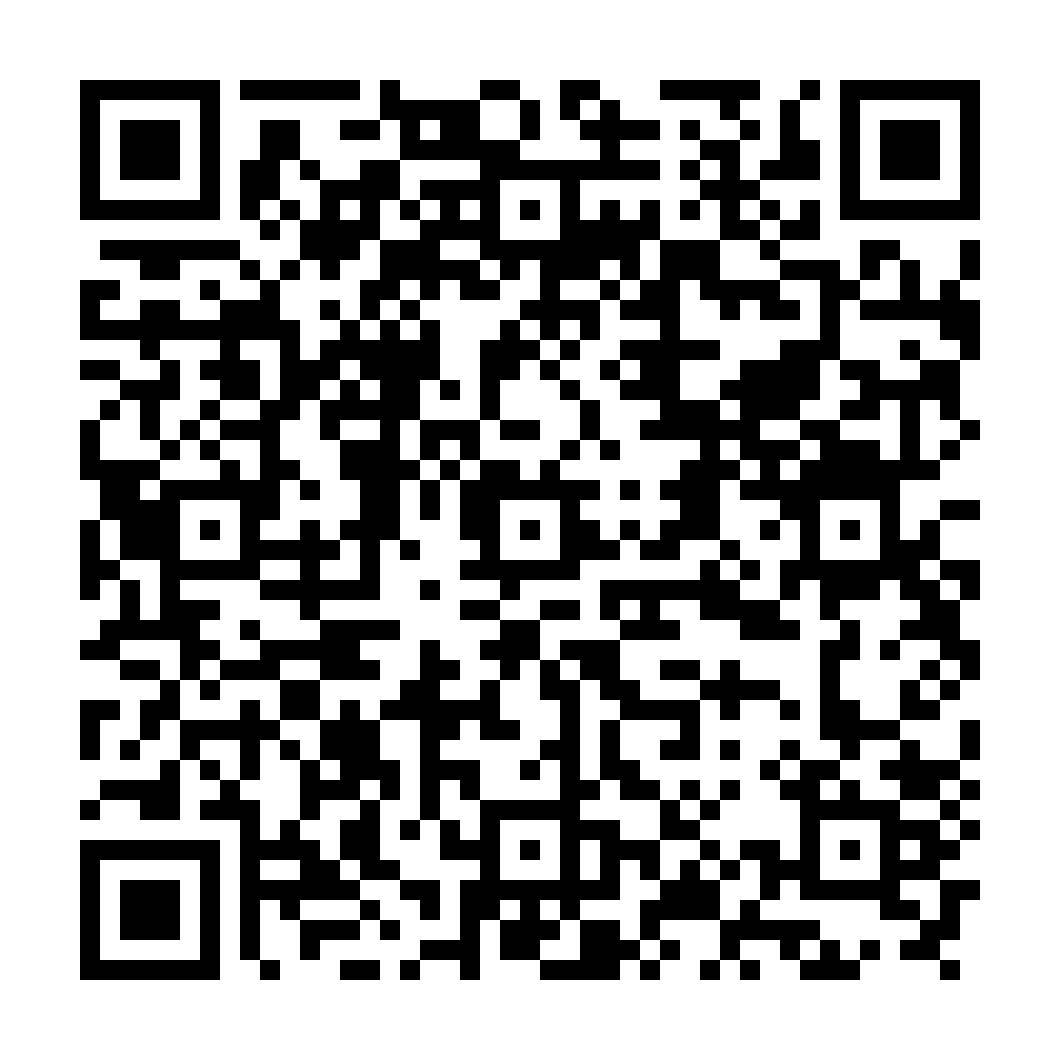
 SAFE LTA User Manual
SAFE LTA User Manual
Introduction
Safe LTA is the InfoCert cloud-based service designed for the long-term preservation of any digital document.
Safe LTA adheres to European standards for long-term preservation and, where necessary, adopts specific regulations of individual European countries.
This document describes the usage methods of its web navigation interface.
Safe LTA is organized into two distinct environments:
Paragraphs from "Creating a Company" to "Creating a Viewer" describe how to independently configure the environment from the Provisioning area. If you have chosen to delegate this activity to InfoCert, you can directly refer to paragraph "Upload a Document" for details on the functionalities available in the Preservation and Search area.

Safe LTA includes the following definitions:
Company Group: identifies a logical container that allows organizing documents internally. Each Company Group is exclusively used by a single Customer and contains one or more Companies. Company Groups are uniquely identified by their name, so there cannot be two Company Groups with the same name in Safe LTA.
Company: an area for storing documents of a specific company. In the case of a corporate group, you can create as many Companies as there are individual companies within it. The Company contains one or more Document Classes. Companies can only exist within a Company Group and are uniquely identifies by their name within the Company Group. This means that within the same Company Group, there cannot be two or more Companies with the same name.
Country: identifies the regulatory standards adopted by the system for preservation and can be configured at the Company level. Currently, the following standards are available:
Italy: for Italy, based on the AgID guidelines;
Other: for all European countries that do not have a specific regulation.
These standards adopt two different formats to generate the file that certifies the correctness of the process, respectively:
Document Class: identifies a category of documents with its metadata and contains the documents. An example of a Document Class is "invoice". Document Classes can only exist within a Company and are uniquely identified by their name within the Company. Therefore, within the same Company, there cannot be two or more Document Classes with the same name.
Document: represents an individual preserved document, along with its metadata. Documents can only exist within a Document Class.
Template: represents a Document Class template aimed at facilitating the creation of multiple similar Document Classes.
Access users are defined within the Company Group and the following roles are provided:
Manager: the user authorized to perform configuration operations within the Company Group. This user allows independent configuration by the Customer (including user configuration). Alternatively, it is possible to request InfoCert to fully configure the preservation environment, including the Companies within the Company Group (in both cases, the Company Group is defined by InfoCert).
Enduser: the user authorized to perform preservation, search and document download operations;
Auditor: the user authorized only for search and document download operations.
Safe LTA allows the following functionalities:
Safe LTA is organized into two distinct environments:
To access each of the two areas, you need to have your own credentials, username and password, and click on the Login button on the login page.

Safe LTA allows a Group Manager user to configure a Company. Within the Company, authorized personnel beloning to a specific company area grouped together, along with the definition of the Document Classes intended for that Company.
After logging in, the Manager is directed to their reserved area, which is associated with their respective Company Group.

To register a new Company, click on Add Company to expand the data entry area. Then, simply enter the name of the Company, for example "Acme Logistics", select the corresponding Country (Italy or Other) and click the Create Company button.
At any time, it will be possibile to modify the name of the Company and its Country using the respective button.

Safe LTA allows a Manager user to configure a new user. A Group Manager can register the following new users at the Company Group level: Manager, Enduser, Auditor.
A Manager registered at the company level can register the following users only for their respective company: Manager, Enduser, Auditor.
Safe LTA allows, as a Group Manager, the registration of other users with visibility across the group, e.g Acme Group. To perform this operation, click on Users in the top right corner and navigate to the user management screen.



Similarly to the previous paragraph, it is possible to register a specific user for a given Company and provide access only to the relevant business objects of that company (for example "Acme Logistics", as indicated in Figure). This can be done by clicking on the Users function for a specific Company.
At that point, the creation of the user follows the same principles described earlier.


Safe LTA allows the definition of templates to facilitate the subsequent creation of Document Classes. To create a template, click on the dedicated option in the top right corner.


Specifically, you can define the following information for a Document Class:
Once you have defined this information, click on the "Create" button.

As a Manager, you can associate a specific user with the newly created Document Class. To perform this operation, click on the Users button in the section of the specific Document Class.

Similar to registering a new user, you will navigate to the user registration view, where the user will be enabled to use only the specific selected Document Class.

Safe LTA also allows the storage of viewer software, which can be accessed during the display phase to ensure the readability of the preserved documents.
To add a new viewer, clink on "Viewer".

At that point, expand the selected area to define the viewer's information such as name and the MIME types (formats) it can handle. To complete the process, select the appropriate option to upload the software file from your device, then click on "Create Viewer".

Safe LTA allows an Enduser to store a document by associating it with a specific Document Class. An Enduser user can only access the Document Classes associated with them or those that are generally available at the Company level without any restrictions.
To store a document click on "Ingestion" in the left column of the dashboard.
Safe LTA allows users, regardless of their role, to search for stored documents based on the attributes defined in the Document Classes. Each user can only search for documents that they have visibility to.
To perform a search, you need to click on the Documents menu.

Through the search dashboard, you can search for a document by name or filter the search based on the attributes provided by the Document Classes, after specifying the Company and Document Class of the document.

An authorized user can view the details of a document and request its download, either for the individual document being preserved or for the entire preservation package.
The image below shows the contextual menu that allows for download requests and access to the detailed view of the preservation package, as well as the display of uploaded viewers capable of reading that document.

The information displayed on the detail screen includes:

The package distribution (PDD) file that is returned to the user after requesting a download consists of the following structure:

The user can request a validation report by clicking on the Validation report button.


In the second view, information related to the signature and timestamp applied to the package description file (e.g. METS_FULL_signed.xml) is displayed, along with additional information about the used electronic certificate.
A user can access the "Control Panel" section, from which they can view the usage statistics of the platform.
This provides information about the usage of the platform over time in terms of uploaded (archived) and downloaded documents. It also indicates the storage space occupied by documents and metadata.
The user can also filter the "Usage in time" data based on the desired period (e.g. current month, last year, etc.), as well as view the data in terms of document quantity or size.



