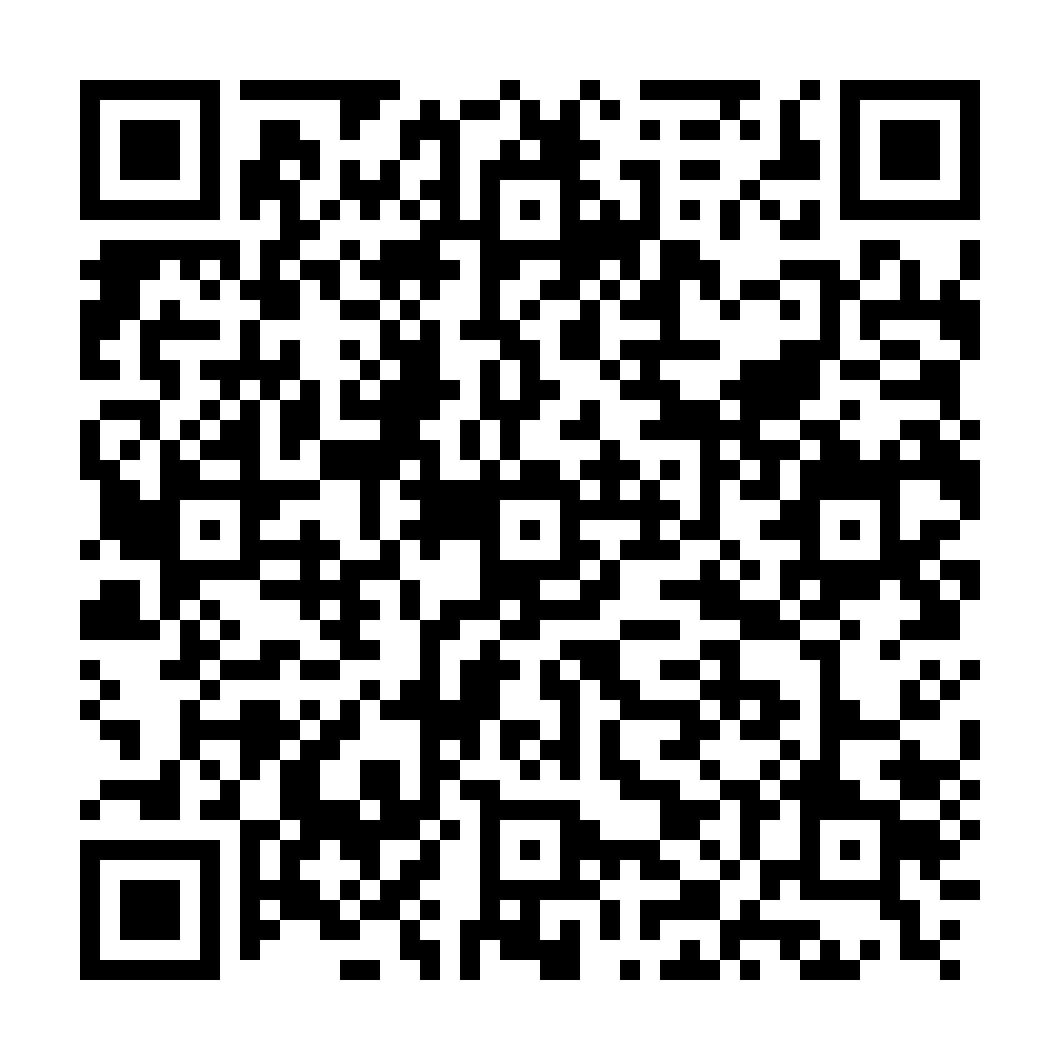
 Manuale Utente Legaldoc Web
Manuale Utente Legaldoc Web
Il servizio Legaldoc offre a pubbliche amministrazioni, imprese e professionisti un sistema di conservazione per mantenere e garantire nel tempo l'integrità e la disponibilità di un documento informatico, nel rispetto della normativa vigente.
All’interno del ciclo di vita di un documento, Legaldoc gestisce la sua fase finale relativa alla conservazione digitale ai fini del mantenimento della validità nel tempo. Per una descrizione della fase di conservazione si rimanda a SPT/NDOC – Specifiche tecniche per l'integrazione di Legaldoc.
Il servizio Legaldoc utilizza la tecnologia dei Web Services implementati secondo architettura REST su protocollo HTTPS. Questi sono utilizzabili da un gestore documentale del cliente che li deve integrare al suo interno come descritto in SPT/NDOC – Specifiche tecniche per l'integrazione di Legaldoc.
In alternativa, le funzioni del servizio possono essere utilizzate tramite l'applicazione web di Legaldoc, descritta in questo documento.
L'Interfaccia Web di Legaldoc è un'applicazione in tecnologia web che permette ad un utente, precedentemente definito e in possesso delle debite autorizzazioni e credenziali, di accedere al sistema di conservazione Legaldoc da una qualsiasi stazione di lavoro (computer), purché collegata in rete e con disponibilità di un browser web.
L'utente potrà, attraverso quest'interfaccia, effettuare le seguenti operazioni:
L'utente potrà accedere attraverso questa interfaccia ai soli documenti di sua competenza caricati sia con Legaldoc che con Legaldoc Service.
Accedendo all'applicazione Legaldoc viene mostrata una schermata per l'inserimento delle credenziali, dopo aver inserito user e password è necessario premere il tasto “Accedi”. Viene quindi visualizzata una schermata per la selezione dell'azienda (bucket) su cui si desidera operare.
Per effettuare la selezione bisogna cliccare sul menu a tendina sotto la scritta “seleziona l'azienda” per confermare la scelta ed accedere all'applicazione è ora necessario cliccare sul tasto “OK”.

La schermata di LegalDoc è dotata di una barra superiore che permette la navigazione tra le varie funzionalità di LegalDoc, descritte nel dettaglio nei prossimi paragrafi. In particolare, “Documenti” permette di ricercare e visualizzare i documenti già conservati e “Carica” permette l'invio in conservazione dei documenti.
All'accesso viene automaticamente aperta la schermata “Documenti”.
Nella parte destra della barra superiore è indicato il nome dell'utenza in uso (nell'immagine XYZ) e il codice dell'azienda (bucket) su cui si sta operando (nell'immagine B123).
Infine, è presente il tasto “Esci” per effettuare il logout dall'applicazione.
Nel caso in cui vi siano più aziende (bucket) associate all'utenza, cliccando sul codice dell'azienda è possibile cambiare l'azienda in uso.

LegalDoc permette di caricare i documenti nel sistema utilizzando la pagina “Carica”.
I metadati proposti nelle classi ‘standard’ rispettano le indicazioni dell’Allegato 5 delle Linee Guida AgID.
Dopo aver acceduto alla sezione dell'applicazione dalla barra di navigazione posta in alto, è necessario selezionare il file digitale da caricare sul proprio computer cliccando su Seleziona il file oppure digitalizzare un documento cartaceo con uno scanner cliccando sull'icona rappresentante il dispositivo.
I campi obbligatori sono indicati dalla scritta (*) ed il campo presenta un riquadro rosso fino a che non è stato compilato.
Viene fornita la possibilità di aggiungere ulteriori metadati, i quali, però, rimarranno non obbligatori poiché l'utente ne potrà gestirne anche una eventuale successiva cancellazione.
L'inserimento avverrà mediante l'utilizzo del tasto “+ AGGIUNGI CAMPO.”
Dopo aver compilato tutti i campi obbligatori ed i campi facoltativi desiderati per conservare il documento è necessario premere il tasto Invia in conservazione.

Per un miglior supporto alla compilazione, alcuni metadati sono precompilati o contengono una ‘tendina’ di valori ammessi.
Gli indici con controlli sui valori ammessi sono:

Per i significati dei codici si rimanda al doc Scheda Dati tecnici di attivazione.
Ad ogni caricamento, il sistema compila automaticamente i seguenti campi, calcolando l’impronta di hash e rilevando il nome del file, il suo formato e la tipologia documentale scelta:

La pagina “Documenti” consente di visualizzare i documenti caricati in LegalDoc e le proprietà ad essi associate, di verificarne il processo di conservazione, di rettificarli e di scaricarne i visualizzatori associati.
Sono previste 3 modalità di ricerca che possono essere utilizzate: barra di ricerca, ricerca per attributi e ricerca dettagliata.
Digitando il tasto “Cerca” il testo inserito nella barra viene cercato in tutte le proprietà del documento (quali il token, il nome del documento, la classe documentale, gli indici indicati in fase di conservazione, etc.).
I risultati vengono indicati sotto alla barra nel corpo centrale della pagina.
Non inserendo alcun testo all'interno della barra, è possibile visualizzare l'elenco di tutti i documenti presenti senza l'applicazione di nessun filtro.

Dopo avere eseguito una ricerca, premendo il tasto “Usa statistiche” è possibile selezionare degli attributi nella spalla laterale della pagina. I valori selezionati, indicati con una spunta, vengono applicati come filtro ai risultati già presenti nel corpo centrale.
Di fianco a ogni attributo viene indicata la numerosità dei risultati ottenibili selezionando il filtro.
Per l'attributo “Stato del Documento” sono presenti tutti i valori assunti dai documenti conservati, mentre per gli altri attributi (“Classe documentale”, “Data di Conservazione” e “Cartella”) i valori indicati non sono esaustivi ma sono solo quelli con maggior numerosità.
La ricerca dettagliata è una modalità avanzata per la ricerca nel parco documentale e fornisce un maggior controllo rispetto alla ricerca tramite barra di ricerca. Questa funzionalità si raggiunge cliccando sull'apposito bottone posto a fianco della barra.

Una volta aperta la schermata della Ricerca dettagliata è possibile ricercare un documento in base al nome file, alla cartella, alla data di conservazione, allo stato del documento e alla classe documentale con queste regole:
Cliccando sul link “Aiuto” viene visualizzata una finestra che espone in dettaglio le modalità di ricerca documentale descritte qui sopra.
Cliccando sul menu a tendina “Classe documentale” è possibile specificare la classe documentale in cui ricercare il documento. Una volta selezionata, oltre ai campi di ricerca già descritti, nella pagina verranno visualizzati anche tutti i campi associati agli indici correlati alla specifica classe documentale scelta.
A seconda della tipologia dell'indice (testuale, data, numerico, etc.) vengono effettuati dei controlli di conformità rispetto a quanto inserito nel campo; nel caso dovessero presentarsi incongruenze queste vengono segnalate sotto il campo stesso.
Cliccando sui pulsanti “Cerca” e “Reset” è possibile rispettivamente avviare la ricerca o cancellare tutti i valori immessi precedentemente. Per cancellare invece il singolo valore è possibile cliccare sulla “crocetta” posta sulla destra di ogni campo.

La funzionalità di seguito descritta è disponibile per i soli utenti migrati dal vecchio sistema di conservazione (accessibile tramite Interfaccia web https://ldocfolders.infocert.it/elfa/) che ne abbiano fatto esplicita richiesta in fase di migrazione.
La ricerca permette l’estrazione dei documenti presenti anche sul vecchio sistema mediante un'unica ricerca su nuova interfaccia.
Nella pagina di ricerca valorizzare il flag “Cerca anche nel vecchio LegalDoc” e selezionare la classe documentale sulla quale si desidera eseguire la ricerca.
Una volta selezionata la classe viene presentato l’elenco degli indici per i quali è possibile effettuare la ricerca, che può quindi essere eseguita con le stesse modalità descritte al paragrafo precedente.
Da osservare che scegliendo la ricerca sul vecchio LegalDoc alcuni indici di ricerca non sono disponibili (es Nome file) in quanto non sono indici presenti nel vecchio LegalDoc. Inoltre, poiché la ricerca sul vecchio LegalDoc può estrarre al massimo 200 risultati, è necessario impostare opportunamente i filtri di ricerca per non ricevere l'errore dovuto all’estrazione di un numero di documenti troppo elevato.

Nel corpo della pagina è presente un elenco di documenti, i quali possono essere filtrati, come spiegato precedentemente.
Per ogni documento vengono sempre visualizzati il nome, la data di conservazione, la cartella, la classe documentale e lo stato.
I possibili stati sono conservato (in cui il documento è conservato senza successive modifiche del cliente), rettificato (sostituito logicamente da un nuovo file chiamato rettificante) o cancellato (di cui è stata chiesta una cancellazione logica ma che ancora rimane visibile).
Cliccando su “Dettagli” è possibile visualizzare delle ulteriori informazioni riguardanti il documento come il token (identificativo univoco) e gli indici inseriti in fase di conservazione. Questi ultimi dipendono dalla classe documentale.

Nel caso di ricerca anche sul vecchio LegalDoc, i relativi documenti estratti sono contraddistinti grazie alla label “LDOC” che compare in altro a sinistra.

E' possibile salvare il documento sulla propria workstation cliccando sul bottone “Salva”.
Cliccando sul bottone “Viewer” è possibile scaricare i visualizzatori associati al documento.
È possibile inoltre procedere alla procedura di esibizione a norma che oltre a permettere il salvataggio del documento consente la verifica della corretta conservazione nel rispetto delle norme di legge.
Per accedere a tale modalità è sufficiente cliccare sul tasto contrassegnato dalla scritta “Esibizione a norma” sempre presente alla sinistra del nome file nell'elenco della pagina documenti.
Come indicato in figura, la pagina permette di avere immediato riscontro della corretta conservazione del documento attraverso la verifica della comparsa della scritta “Il documento è conservato correttamente” e dei check verdi. Permette poi di salvare tutti i file del documento sulla propria stazione di lavoro attraverso il bottone “Salva”, offre inoltre l'accesso a tre gruppi distinti di informazioni di dettaglio:
la sezione contenente le informazioni relative all'Indice di Conservazione (IdC). Cliccando su “Dettagli” è possibile visualizzare ulteriori informazioni sulla firma e la marcatura temporale del file IdC. Il file IdC attesta la correttezza del processo e dà certezza al momento temporale.
la sezione contenente le informazioni su:
il bottone attraverso il quale è possibile effettuare il download dell'Attestato di Conservazione, il quale facilita l'utilizzo delle informazioni appena esposte anche in un momento successivo all'estrazione on line delle medesime, avendo comunque garanzia di opponibilità ai terzi. Si ottiene infatti un documento in formato pdf nel quale viene certificata la corretta conservazione del documento di cui si è appena effettuata l'esibizione. Tale Attestato viene firmato, all'atto della sua produzione, dal Responsabile della Conservazione e viene marcato temporalmente.
Ogni richiesta di scaricamento dell'Attestato produce un nuovo documento pdf.
Per ulteriori dettagli sulla funzione di esibizione a norma si rimanda a MU/NDOC-ESIB – Manuale utente Esibizione a norma LegalDoc.

La funzionalità permette lo scarico degli indici dei documenti ottenuti come risultato di una ricerca dettagliata su una singola classe documentale. La funzionalità non è disponibile nel caso in cui non venga scelta una classe documentale.
Una volta eseguita una ricerca, nella spalla sinistra della schermata è visibile il link “Scarica Indici di Ricerca”.

Se il numero dei documenti estratti non supera 200 lo scarico del report contenente gli indici è immediato, con possibilità di salvare il file sulla postazione di lavoro.
Se il numero dei documenti estratti è superiore a 200 l’utente viene avvisato con un alert che la generazione del report avverrà in differita rispetto alla richiesta.

Le richieste effettuate sono visibili cliccando il bottone “Altro” > ”Download”.

Il report è disponibile quando il suo stato diventa “ELABORATO” ed è scaricabile cliccando il bottone “Scarica”. La disponibilità del report viene notificata anche tramite mail inviata all’indirizzo indicato in fase di attivazione del bucket.
Il report prodotto è un file in formato .csv. In esso vengono riportati, per ogni documento estratto, il token, il nome del file e l’elenco dei valori degli indici del documento.

In maniera analoga allo scaricamento degli indici, è possibile effettuare lo scaricamento massivo dei documenti ottenuti da una precedente ricerca dettagliata su una singola classe documentale. La funzionalità non è disponibile nel caso in cui non venga scelta una classe documentale.

Anche in questo caso, se l'output supera una dimensione di soglia esso viene prodotto in differita e le richieste effettuate sono visibili cliccando il bottone “Altro” > ”Download”.
L'output prodotti è composto da uno o più file zip (in base alla dimensione totale dei documenti estratti). Ciascuno zip contiene:
una cartella -TOKEN- per ogni documento presente nella richiesta, dove -TOKEN- è l'identificativo del documento. La cartella contiene i file costituenti il documento (compreso il file degli indici di conservazione);
un file csv di riepilogo contenente per ogni documento una riga avente le seguenti informazioni:
Cliccando sulla pagina “Altro” posta sulla barra superiore e successivamente su “Viewer” è possibile accedere alla sezione relativa ai visualizzatori nella quale vengono elencati i visualizzatori già associati ai formati definiti nel Bucket.
I visualizzatori dei formati predefiniti da InfoCert e richiesti dal Cliente sono sempre presenti perché sono automaticamente assegnati all'atto della attivazione del Bucket (in figura identificati da Garantito = Sì).
I visualizzatori di formati aggiuntivi ai predefiniti (Garantito = No) devono essere inviati dal Cliente cliccando sul bottone “Aggiungi viewer”. Ogni visualizzatore va corredato di una scheda tecnica in cui va dichiarato l'ambiente operativo nel quale il visualizzatore è utilizzabile.
Ulteriori upload per lo stesso formato verranno identificati come aggiornamenti di versione del visualizzatore. I documenti inviati dal Cliente dopo l'upload del visualizzatore saranno associati alla nuova versione. I documenti inviati dal Cliente prima dell'aggiornamento rimangono associati alla versione del visualizzatore operativa al momento del caricamento.
Cliccando sulla scritta “Dettagli” vengono visualizzati i dettagli relativi al visualizzatore corrispondente.

La correzione di un documento conservato in LegalDoc richiede di effettuare una procedura di rettifica, descritta in questo paragrafo. Per procedere alla rettifica di un documento bisogna innanzitutto ricercare il documento rettificando nella pagina documenti per poi selezionare il pulsante “Rettifica” per avviare le procedura. Viene quindi aperta una schermata in cui bisogna caricare il documento rettificante e le proprietà del documento.
Entrambi i documenti rettificante e rettificato sono successivamente visibili nella pagina documenti. Come indicato in figura, lo stato del documento rettificato è Rettificato. Lo stato del documento rettificante è invece Conservato. Il documento rettificante riporta l'etichetta Rettificante e, come dettaglio aggiuntivo, alcune informazioni sul documento rettificato.

La cancellazione di un documento ha una valenza solo logica, ossia il documento non viene cancellato fisicamente dall’archivio, ne viene solo variato lo stato. Rimane comunque ricercabile e consultabile.
Il documento cancellato non può più essere ulteriormente modificato.
Per eseguire questo tipo di operazione è necessario che l’utenza in uso abbia specifica abilitazione alla funzione.


Una volta selezionato il bottone “Cancella” e data conferma il documento assume lo stato “Eliminato”.


Cliccando sulla scritta “statistiche” posta sulla barra superiore è possibile accedere alla sezione contenente le statistiche dell'utilizzo di LegalDoc.
In questa pagina vengono visualizzate graficamente alcune informazioni sulla movimentazione dei documenti dell'utente.
Nell'esempio di figura sono visualizzati i grafici relativi al numero di documenti movimentati ed al numero di documenti caricati per classe documentale. Cliccando sulla scritta “Barre” o “Linee” posta al di sopra del grafico viene cambiato il tipo di grafico rispettivamente a istogrammi o a linee. E' possibile anche cambiare il periodo di riferimento sul grafico “Documenti caricati per classe documentale” cliccando sul bottone posto sotto la scritta “Data di caricamento”.

LegalDoc è invocabile esclusivamente con protocollo HTTPS.
InfoCert mette a disposizione dei Clienti un ambiente di collaudo sul quale gli stessi possono eseguire dei test di integrazione di LegalDoc con i propri processi:
L'ambiente di produzione è disponibile all'URL:
