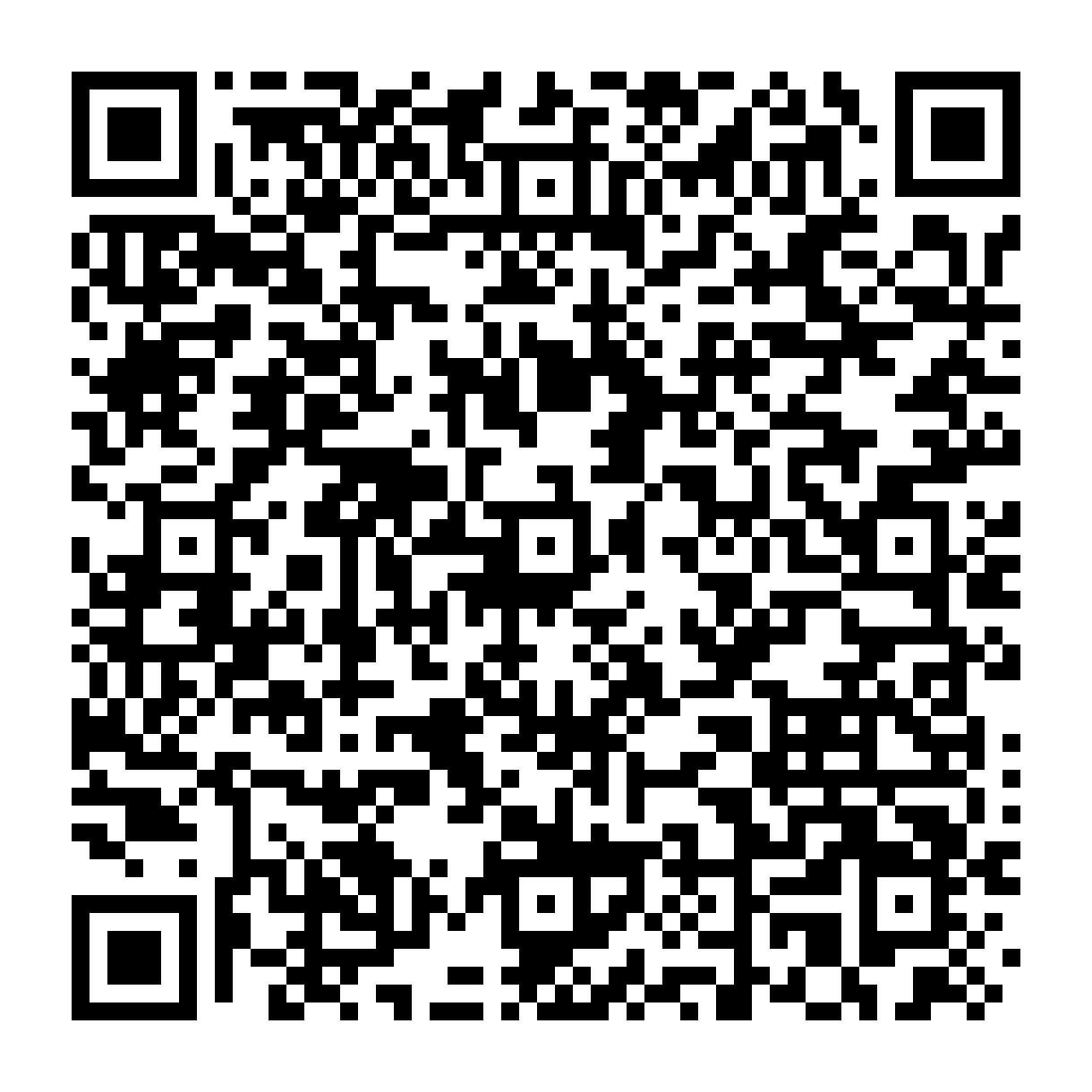
 Manuale Utente Identity Qualification Platform (IQP) - Gestione Backoffice
Manuale Utente Identity Qualification Platform (IQP) - Gestione Backoffice
Glossario
Processo IQP: è l’insieme degli step che consentono l’esecuzione dell’onboarding.
Item: è il singolo elemento gestibile tramite la Gestione IQP Backoffice, può essere visto come ‘contenitori’ di informazioni relative al processo eseguito.
Dossier: è equivalente all’item.
Coda di lavoro: è l’insieme degli item che sono presenti nella Gestione IQP Backoffice per i processi IQP scelti; il nome della coda di lavoro in cui l’item si colloca dipende dal processo IQP eseguito per l’onboarding.
Per ogni coda, gli item sono divisi in:
IQP Backoffice è un applicativo InfoCert che consente all’operatore di visionare, prendere in carico e gestire i riconoscimenti degli utenti finali. Gli Operatori sono generalmente suddivisi e assegnati a code di lavoro su cui è possibile operare.
Le code di lavoro possono essere di tre tipi:
Video riconoscimento: gli item in questo tipo di code prevedono una sessione di video riconoscimento, in cui si stabilisce una sessione online in tempo reale tra l’utente finale che deve essere identificato e l’operatore.
Riconoscimento De Visu: gli item in questo tipo di code prevedono che l’utente finale si presenti fisicamente presso una sede per completare il processo di identificazione
Riconoscimento offline: gli item in questo tipo di code prevedono che l’utente finale si identifichi in maniera autonoma attraverso un’identificazione di tipo self successivamente valutata da un operatore offline oppure in automatico dal sistema.
L’applicativo permette di validare il riconoscimento, facendo procedere la pratica, oppure rifiutarlo, inserendo opportuno motivo di rifiuto.
All’interno dell’applicativo, per ogni pratica (o item) preso in gestione, l’operatore può:
L’applicazione permette di accedere in base a ruoli predefiniti. Il controllo degli accessi in base al ruolo consente di gestire gli utenti che hanno accesso al prodotto e le operazioni che possono eseguire, consentendo all’azienda di gestire in modo più flessibile l’organizzazione del lavoro.
I ruoli presenti nella IQP Backoffice sono i seguenti:
Per accedere, l’utente può collegarsi alla pagina https://iqp.infocert.it/login con credenziali di accesso da richiedere a InfoCert in fase di definizione del progetto.
L’applicativo InfoCert è progettato per supportare i seguenti browser:
Una volta effettuato l’accesso all’applicazione, si atterra sulla pagina principale, con:
Il Menu laterale, con le sezioni: "Gestione utente" composto da Profilo utente, Freccia a destra dell'immagine, Filtro selezione code; "Gestione code" composto da Sezione Inbox, Sezione Archivio, Sezione In Corso;
la sezione superiore con i filtri
la sezione centrale con le code di item: composta di Elenco Item e Presa in carico di un Item.

Il Menu laterale di sinistra si divide in sezione “Gestione utente” e sezione “Gestione code”
La sezione “Gestione utente” presenta:
Il profilo dell’utente, con l’anagrafica, il ruolo e l’immagine inserita dall’operatore (*);
la freccia a destra dell’immagine, che apre una sezione con le funzionalità di: “Impostazioni” dati utente e lingua applicativo - “Gestione utente” - “Logout”;
il filtro che consente la selezione delle code su cui l’operatore vuole operare;
(*) Al momento la funzionalità di inserimento immagine non è attiva.
Si accede alle impostazioni cliccando sulla freccia a destra dell’immagine e scegliendo la voce “Impostazioni”.

I dati presenti in pagina sono:
Dopo la modifica, i valori modificati possono essere salvati cliccando il bottone Salva; per annullare le modifiche effettuate e mantenere i valori precedenti, premere invece il bottone "Annulla".

Aprendo la tendina Seleziona profili posta sotto l’anagrafica dell’operatore, è possibile selezionare le code su cui lavorare.
La sezione “Gestione code” presenta:

Al momento del Login si presenta di default la sezione “Inbox”, che contiene:
Il tab “In coda” dove saranno visualizzati gli item che necessitano di un riconoscimento offline o di un riconoscimento De Visu (in presenza) e che non sono stati ancora presi in carico da nessun operatore. Sarà visibile anche il numero totale di item “In coda”. Gli item sono ordinati in base alla data di creazione (logica FIFO).
Il tab “In corso” dove saranno visualizzati gli item che sono già stati presi in carico dall’operatore e sono in fase di lavorazione. Sarà visibile anche il numero totale di item “In corso”. Gli item sono ordinati in base alla data di creazione (logica FIFO).
L’icona “Chiamata in arrivo” dove saranno visualizzati gli item che necessitano di un video riconoscimento e che non sono stati ancora presi in carico da nessun operatore. Sarà visibile anche il numero totale di item in attesa di essere presi in carico.

L’operatore ed il supervisore nella sezione “Inbox” avranno a disposizione i seguenti filtri:
È possibile utilizzare i filtri per selezionare gli item di interesse. I filtri possono essere utilizzati in contemporanea restringendo la ricerca.

La sezione “Archivio” contiene gli item conclusi, sia con accettazione che con rifiuto riconoscimento da parte dell’operatore. L’operatore nella sezione “Archivio” potrà vedere esclusivamente i suoi item che ha chiuso; il supervisore nella sezione “Archivio” potrà vedere tutti gli item legati alle code di cui lui è supervisore che sono stati chiusi.
Gli item sono ordinati dal più recente in base alla data di completamento.

L’operatore nella sezione “Archivio” avrà a disposizione i seguenti filtri:
Il supervisore in aggiunta avrà a disposizione anche il filtro:
La sezione “In corso” sarà visibile solo agli utenti con ruolo di supervisore. La sezione “In corso” contiene gli item presi in carico dagli operatori ma non ancora conclusi. Avrà la possibilità di vedere il dettaglio degli item, una sintesi dei dati, le evidenze disponibili ed i report tornati dal processo IQP durante l’onboarding legati ad ogni singolo item. Gli item sono ordinati in base alla data di creazione (in cima gli item con data di creazione meno recente).
Il supervisore nella sezione “In corso” avrà a disposizione i seguenti filtri:

“Cerca per queue item ID”: consente di ricercare gli item attraverso il suo id. La ricerca è di tipo start with, quindi l’operatore potrà ricercare per ID dell’item di riconoscimento inserendo parte del codice (a partire dal primo carattere) oppure il codice nella sua interezza. Selezionando l’icona “Cerca” conferma la ricerca.
“Seleziona profili”: consente di selezionare un sottoinsieme dei profili in precedenza selezionati con l’apposita funzionalità presente nel menu laterale di sinistra. Cliccando sulla freccia, appare l’elenco dei profili disponibili. Per selezionare un solo profilo, cliccare sul profilo in modo che risulti evidenziato, quindi cliccare al di fuori del box di selezione per confermare la scelta. È possibile un selezionare più profili, cliccandoci sopra; i profili selezionati saranno evidenziati. Per deselezionare un profilo, cliccare sul profilo evidenziato in modo che torni bianco, quindi cliccare al di fuori del box di selezione per confermare la scelta. Se si elimina ogni profilo da questo filtro, la sezione “Inbox” mostrerà tutti gli item dei profili selezionati dal menu laterale di sinistra.
“Seleziona tag”: consente di scegliere gli item con il tag o i tag indicati. La modalità di selezione dei tag è uguale a quella descritta per la selezione dei profili.
“Seleziona stato”: consente di filtrare gli item in base allo stato di completamento. La modalità di selezione dello stato è uguale a quella descritta per la selezione dei profili.
“Cerca per assegnatario”: consente di ricercare gli item in base all’utente che ha lavorato l’item di identificazione. La ricerca è di tipo contains, quindi il supervisore potrà ricercare per identificativo dell’assegnatario inserendo parte della sua username oppure la username nella sua interezza. Selezionando l’icona “Cerca” conferma la ricerca.
Nella parte centrale della pagina sono presenti gli item in coda o in lavorazione, visibili nei rispettivi tab.
Per ogni item è indicato:
Inoltre, sarà visibile un’icona che identifica gli item che necessitano di un riconoscimento offline o di un riconoscimento in presenza oppure un’icona che identifica gli item che necessitano di un video riconoscimento.
La freccia a destra nel box dell’item apre il dettaglio, mostrando una sintesi dei dati, le evidenze disponibili ed i report tornati dal processo IQP durante l’onboarding.

(*) Al momento questa informazione non è gestita dall’applicativo, può quindi essere ignorata.
Dal tab “In coda” nella sezione “Inbox” l’utente cliccando sul simbolo contrassegnato da un icona umana su sfondo verde in caso di riconoscimento offline o riconoscimento in presenza si prende in carico l’item e se ne comincia la lavorazione. L’item viene spostato dal tab “In coda” al tab “In corso”.
L’operatore cliccando sul pulsante “Rispondi” nella sezione “Inbox” in caso di video riconoscimento prenderà in carico l’item di video riconoscimento con maggiore priorità. Anche in questo caso l’item viene spostato nel tab “In corso”.
IQP Backoffice fornisce più moduli di affermazione dell'identità per adattarsi a diversi scenari e consentire ai processi aziendali di identificare i clienti e verificare la loro identità con un alto livello di sicurezza e un basso livello di rischio. I processi di identificazione sono: Self ID, Video ID, Fast ID.
Il processo di identificazione Self ID sfrutta l'apprendimento automatico e le tecnologie biometriche per automatizzare le fasi di caricamento dei dati e dei documenti di riconoscimento, l’operatore offline completa l’identificazione nella IQP Backoffice, facendo leva sui risultati ottenuti dalla detection dei documenti e dal confronto tra le immagini del soggetto da identificare (Face Matching), per accelerare il processo di identificazione. All’interno del backoffice l’operatore dalla sezione “Inbox” tab “In Coda” potrà prendere in carico un item cliccando sul simbolo contrassegnato da un'icona umana su sfondo verde. Il processo è configurabile, generalmente comprende i seguenti step:
L’identificazione VideoID è processo di identificazione assistita da remoto in cui un Operatore verifica l'identità del cliente tramite una videochiamata in diretta, durante la quale il soggetto da identificare fornisce i suoi dati ed i suoi documenti ed un operatore valida la sua identità. All’interno del backoffice l’operatore dalla sezione “Inbox” attraverso il pulsante “Chiamate in Arrivo” potrà prendere in carico un item. Il processo è configurabile, generalmente comprende i seguenti step:
L’identificazione FastID è un processo ibrido realizzabile con la stessa UX definita per SelfID, con l'aggiunta di una breve identificazione video live con un operatore. Il soggetto da identificare si presenta al meeting di riconoscimento avendo già fornito i suoi dati ed i suoi documenti attraverso soluzioni InfoCert che permettono la detection dei documenti ed il confronto tra le immagini del soggetto da identificare (Face Matching). All’interno del backoffice l’operatore dalla sezione “Inbox” attraverso il pulsante “Chiamate in Arrivo” potrà prendere in carico un item. Il processo è configurabile, generalmente comprende i seguenti step:
Nel processo Fast ID, a differenza del processo di Video ID l’operatore avrà già a disposizione i dati precaricati dell’utente, le evidenze caricate con eventuale OCR e uno step di Face Matching dove il sistema gli propone il risultato del confronto tra le immagini del soggetto da identificare.

Nella sezione "Dati cliente", posta a sinistra, è possibile vedere tre tipologie di dati.
Dati Cliente:
Sono riportati in questa sezione i dati del cliente. Per ogni dato è presente l’esito del confronto tra il dato passato al processo IQP e il dato estratto da OCR: se positivo è presente una spunta, altrimenti se negativo un triangolino rosso. Cliccando la freccia presente nel box del dato, si apre il dettaglio dei valori per quel dato: il valore passato al processo IQP e l’elenco dei valori estratti per quel dato con l’OCR.
Cliccando sul simbolo view si apre il documento da cui il valore è stato estratto tramite OCR. Il box ricerca presente nel dettaglio è attivo solo se il dato è modificabile e serve per ricercare un eventuale valore da inserire in sostituzione a quello presente.
Cliccando sulla spunta o sul triangolino si può confermare manualmente il valore presente nel campo. Alla conferma, la spunta o il triangolino rosso vengono sostituito con simbolo. La conferma del dato non modifica in alcun modo l’item e i dati registrati, serve unicamente all’operatore per tenere traccia di eventuali controlli sui dati fatti durante le verifiche.

Le evidenze:
Sono presenti in questa sezione le evidenze raccolte durante l’onboarding (fotografia dei documenti, selfie del soggetto che ha effettuato l’onboarding, ecc…). Cliccando sull’evidenza, si apre una pop-up che offre la possibilità di zoomare, ruotare e flippare l’immagine.

Report:
Sono presenti in questa sezione i report generati durante l’on-boarding.
I possibili report che vengono generati sono i seguenti:
L’operatore ha la possibilità di visualizzare il contenuto dei Report cliccandoci sopra.
Nella sezione in alto sono presenti i dati dell’item (numero item IQP, nominativo, coda e operatore assegnatario) e gli step del processo con indicazione dello step attuale.
A destra, è disponibile il tasto per l’inserimento delle note da parte dell’operatore e il bottone RIFIUTA DOSSIER, con il quale l’operatore può in ogni momento rifiutare il riconoscimento.
Gestione note: Per inserire una nota, cliccare sul tasto apposito e digitare la nota nel campo a disposizione in basso, quindi premere l’invio. La nota inserita riporta il testo digitato dall’operatore, la data/ora in cui è stata inserita e il nominativo dell’operatore.
Rifiuto dossier: Per rifiutare l’item, premere il bottone RIFIUTA DOSSIER, quindi selezionare una delle motivazioni disponibili e aggiungere una nota (facoltativa). Confermare quindi il rifiuto o annullarlo cliccando sui rispettivi bottoni Conferma Rifiuto e Annulla. Accettando il rifiuto, l’item passa in stato REJECTED.
In questa sezione vengono mostrati gli step del processo di identificazione e le evidenze raccolte durante l’onboarding, step by step, così che l’operatore possa verificarle e decidere se dichiarare i dati mostrati validi o non validi ai fini del riconoscimento.
Gli step sono ordinati e possono essere gestiti solo nell’ordine in cui sono proposti.

ATTENZIONE: Il numero e l’ordine degli step può cambiare in funzione della configurazione del processo IQP. Gli step mostrati in questo documento sono solo esemplificativi e potrebbero essere diversi in altri processi.
Nel caso in cui il processo richiede una sessione di video riconoscimento tra il soggetto da identificare e l’operatore, saranno visualizzati dei testi che l’operatore dovrà leggere durante il processo oltre ad eventuali indicazioni utili all’operatore per completare il processo di identificazione.
Di seguito alcuni esempi di step di un processo.
BENVENUTO
In questo step l’operatore si presenta al soggetto da identificare, si assicura che le condizioni audio e video siano ottimali per proseguire nell’identificazione e che il soggetto da identificare abbia a disposizione un documento valido di identità ed eventualmente il cellulare per effettuare la verifica tramite invio del OTP. Questo step è presente esclusivamente nei processi Video ID e Fast ID.

CONSENSO ALLA REGISTRAZIONE
In questo step l’operatore chiede il consenso alla video registrazione della sessione di video riconoscimento. Questo step è presente esclusivamente nei processi Video ID e Fast ID.

DOMANDE DI CONTROLLO
L’operatore chiede al soggetto da identificare alcune domande sui dati personali, domande generiche (ad esempio che giorno è oggi) o chiedere la conferma del servizio richiesto. Questo step è presente esclusivamente nei processi Video ID e Fast ID.

CATTURA DEL SELFIE
L’operatore può essere tenuto a catturare l’immagine del volto del soggetto da identificare anche durante il processo di riconoscimento, evidenza che dovrà essere conservata insieme alle altre evidenze catturate durante il processo o caricate precedentemente dal soggetto da identificare. Questo step è presente esclusivamente nei processi Video ID e Fast ID.
CATTURA DEI DOCUMENTI
L’operatore può essere tenuto a catturare l’immagine del dei documenti del soggetto da identificare anche durante il processo di riconoscimento, evidenze che dovranno essere conservata insieme alle altre evidenze catturate durante il processo o caricate precedentemente dal soggetto da identificare. Questo step è presente esclusivamente nei processi Video ID e Fast ID.
FACE MATCHING
Il sistema confronta l'immagine sul documento di identità con il volto del cliente. In caso di documenti di identità supportati è possibile trovare un report che contiene l'esito del controllo automatico della corrispondenza del volto. La soglia di affidabilità dipende dal contesto e dalla qualità delle immagini. Sottoponendo all’algoritmo due o più immagini, questo genererà un indice di compatibilità (scoring) che può variare da 0 a 100. Il risultato sarà visualizzato all’interno dello step di Face Matching, l’operatore, in base alle soglie stabilite per il processo, dovrà decidere se validare questo step o rifiutare il processo di identificazione.
VERIFICA DEL RISULTATO DI SISTEMI DI TERZE PARTI COME BANCHE DATI DEI DOCUMENTI PER VERIFICARE LA VALIDATÀ DEL DOCUMENTO
In alcuni processi, è richiesto la validazione del documento da parte di soluzioni di terze parti, come ad esempio la banca dati SCIPAFI (Sistema Centralizzato Informatico per la Prevenzione Amministrativa del Furto d’Identità) e/o Crimnet (banca dati ministeriale per documenti rubati e/o smarriti).
VERIFICA DEL CELLULARE DEL SOGGETTO DA IDENTIFICARE
In questo step, il soggetto da identificare riceverà un messaggio sul numero di cellulare che ha fornito contenente il codice OTP che dovrà dettare all’operatore durante il processo di riconoscimento.

VALIDAZIONE DEI DATI DEL SOGGETTO DA IDENTIFICARE CON IL SUPPORTO EVENTUALE DI OCR SUI DOCUMENTI DI IDENTITÀ
L’operatore avrà a disposizione le evidenze catturate durante il processo di riconoscimento e potrà confrontare i dati del documento con quelli inseriti nella sezione dati del cliente. Se è previsto la detection del documento e quindi OCR, l’operatore avrà a disposizione l’immagine annotata con i dati estratti dal documento per facilitare il controllo.

GENERAZIONE E FIRMA DEL VERBALE DI RICONOSCIMENTO
L’operatore in questo step genera il report di identificazione che sarà mandato in conservazione insieme alle evidenze. Se previsto che l’operatore firmi il documento, il processo sarà configurato in modo da poter permettere all’operatore di firmare il documento inserendo il proprio pin ed il codice OTP ricevuto sul proprio cellulare.

Se in uno qualsiasi degli step si sceglie di non validare i dati, l’item viene rifiutato, si apre quindi la pop-up per l’inserimento del motivo di rifiuto e delle eventuali note. Accettando il rifiuto, l’item passa in stato REJECTED.

Una volta terminata la lavorazione, l’item è disponibile in consultazione nella cartella ARCHIVIO, dove è possibile vedere i dati di sintesi.

