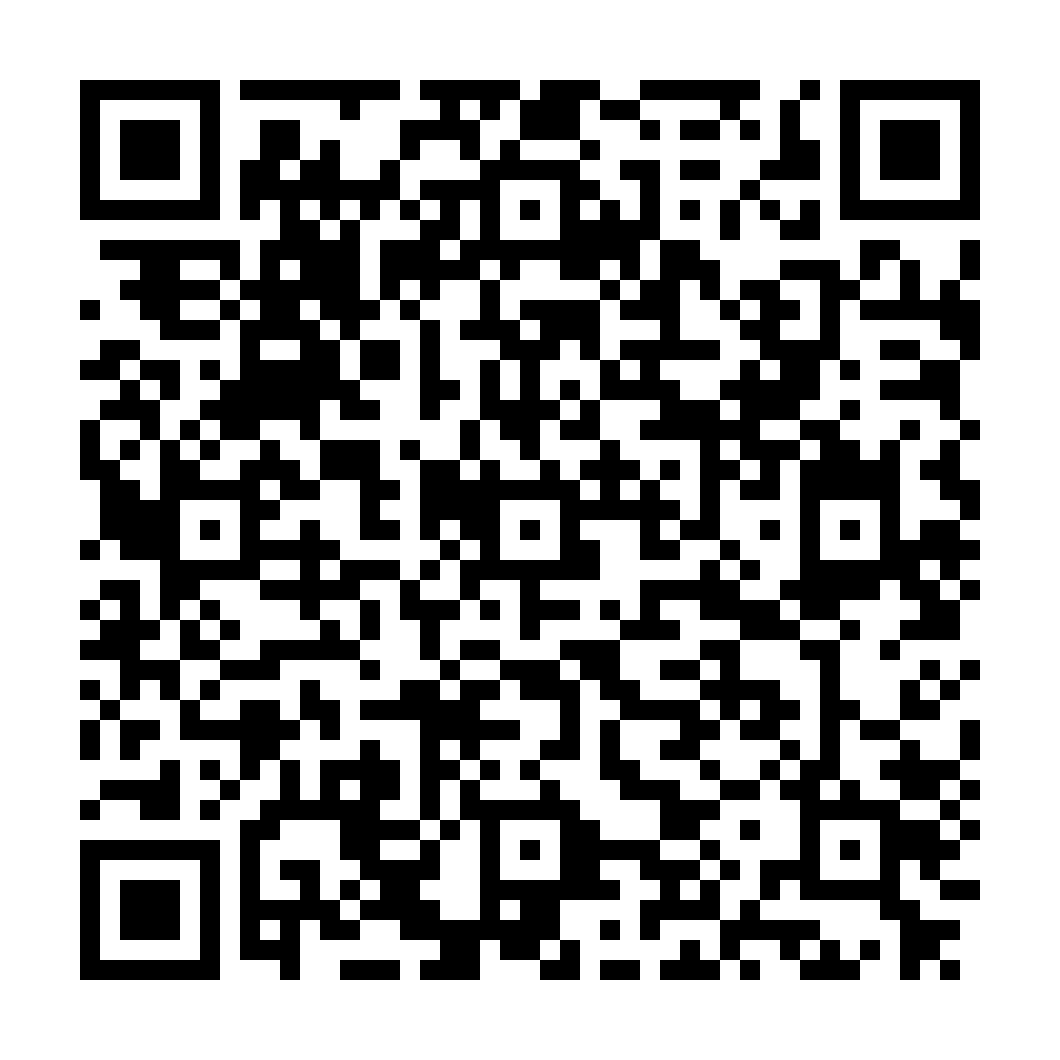
 Manuale Utente GoSign Web
Manuale Utente GoSign Web
Introduzione
GoSign Web è l'applicazione WEB di GoSign che consente agli utenti di creare e gestire veri e propri processi di firma e approvazione, nonchè di firmare online i propri documenti.
L'applicazione è dedicata a tutte le imprese ed i professionisti che ogni giorno hanno bisogno di firmare contratti, fatture, offerte e altri documenti importanti, sia per uso interno che esterno. Grazie a questa piattaforma, con pochi semplici clic è possibile firmare o richiedere la firma di documenti ad altri utenti, condividere pratiche firmate via mail e gestire le pratiche in digitale.
È la prima soluzione in Italia che coniuga le potenzialità della firma digitale e un modello operativo pienamente coerente con le normative attuali con una UX in linea con i trend attuali. Grazie a GoSign Web tutti i documenti sono disponibili in formato digitale.
All'interno dell'applicazione è possibile:
Creare una Pratica di firma: caricare uno o più documenti, definire i destinatari ed il tipo di firma richiesta ad ognuno, decidere le regole del processo (come scadenza, classe documentale, etc), posizionare le firme e gestire tutto in tempo reale dalla sezione "Le mie pratiche" una volta inviato i documenti in firma.
Firmare online: caricare uno o più documenti, decidere il formato di firma (.pdf, .p7m, etc.), inserire le azioni di firma sul documento e, se si vuole, il destinatario a cui inviare il documento firmato.
Oltre alle funzioni core di cui sopra, GoSign consente anche l'utilizzo di feature avanzate, disponibili a seconda del profilo di acquisto:
Trasformazione di un PDF in un form da compilare: grazie alle "azioni aggiuntive" gli utenti possono definire una serie di campi da compilare sui documenti in PDF prima che questi vengano firmati dai destinatari;
Invio multiplo: tale funzionalità consente di inviare un documento con campi dinamici (es. nome, cognome, firma, etc.) a tanti utenti in contemporanea e gestire poi le pratiche di firma per singolo utente;
Privacy Code: per proteggere le pratiche importanti è possibile impostare un codice di accesso da condividere con il destinatario (SMS, mail, etc) e che dovrà essere inserito prima di accedere ai documenti;
Utilizzo dei template: l'utente può creare template di documenti o di processo da poter utilizzare;
Gestione delle Policy aziendali: è possibile integrare le policy aziendali nei processi gestiti con GoSign;
Integrazione con altri servizi trust: GoSign consente di inviare i documenti firmati via PEC, apporre marche temporali alle pratiche di firma, ed inviare tutti i file in conservazione a norma, al termine del processo.
In GoSign Web è possibile utilizzare tutte le tipologie di firma digitale:
GoSign Web a seconda delle necessità dei propri utenti offre diverse opzioni di account: Profilo Free, Profilo Business e Profilo Enterprise. A prescindere dal profilo funzionante, GoSign consente di firmare con le seguenti firme digitali:
Tutti gli utenti possono, dal sito InfoCert.it o da GoSign Desktop, registrare il proprio account free usando credenziali InfoCert già attive su altri servizi (es. PEC) o creare un nuovo account. Grazie al profilo free è possibile:
L'opzione Business per i professionisti permette di ottenere documenti firmati dai propri clienti in modo più veloce e gestire le approvazioni interne ovunque ci si trovi, direttamente online. Con questa tipologia di account, attivabile da eCommerce o tramite piattaforma intermediari, è presente un account amministratore che, oltre tutte le funzionalità di GoSign, ha la possibilità di aggiungere altri utenti.
Le principali funzioni di questo profilo sono - in aggiunta a quelle previste dal profilo free:
Questa opzione è mirata per le grandi aziende; permette infatti di firmare e condividere documenti direttamente online, sia con clienti che con fornitori, gestire le autorizzazioni e le pratiche interne.
L'utente Enterprise può accedere a tutte le funzioni Enterprise, tra cui:
Per accedere al portale GoSign Web, esistono diverse alternative a seconda del tipo di profilo.
Questo utente può accedere sia direttamente all'applicazione web che tramite software su desktop.


Se si sta effettuando l'accesso per la prima volta, prima di accedere al portale GoSign Web, si dovranno impostare le informazioni personali. Le informazioni richieste sono:
Compilati i campi, per proseguire sarà sufficiente fare clic su CONFERMA.

L'utente che ha un profilo Enterprise potrà accedere a GoSign Web tramite https://gosign.infocert.it/.

Nella Home Page di GoSign Web sono visibili tutte le funzionalità offerte.

In alto a destra sono presenti 3 icone per la gestione dell'account e per l'assistenza all'utente.

Nella parte alta dello schermo sono presentate le 3 funzioni di firma:
Nella parte bassa dello schermo è presente il resoconto dello stato delle firme: le firme che devono ancora ricevere una firma da un cliente per esempio, e le pratiche e/o firme completate.

Alla sinistra della home page è presente il menu CONFIGURA (indicato dall'icona dell'ingranaggio);cliccando sull'icona si apre il menù nel quale è possibile configurare una serie di servizi che si hanno a disposizione a seconda del tipo di profilo acquistato.
I TAB comuni a tutti i profili GoSign sono:
Nel caso di account Business è disponibile anche la configurazione "Rubrica" e "Modelli".

La sezione Utenti si trova nel menu "CONFIGURA".
Nella sezione Utenti viene visualizzato l'intero elenco degli utenti che possono utilizzare GoSign Web nel pieno delle loro funzionalità.

Le informazioni relative agli utenti sono:
Se ci si trovasse nella necessità di aggiungere nuovi utenti sarà sufficiente cliccare su ACQUISTA NUOVI UTENTI; in questo modo si verrà reindirizzati al Negozio InfoCert per proseguire con l'acquisto.
Nel menu laterale sarà disponibile la funzione "Modelli" che permette di accedere ad una maschera attraverso cui creare un nuovo modello/template.
Cliccando sul pulsante Crea un nuovo modello, sarà possibile semplificare i processi di firma, impostando:

Si può scegliere se caricare o meno dei documenti (scegliendo di cliccare su "Non voglio caricare documenti ora"). In entrambi i casi, si può sempre definire il nome della pratica e la scadenza.
Anche la selezione dei destinatari non è obbligatoria; nel caso in cui si selezionassero i destinatari, bisognerà scegliere le azioni che devono essere finalizzate:
Tramite click su "Salva modello", il modello verrà correttamente salvato con le informazioni della pratica impostate previamente.
Nel caso in cui, si abbia la necessità di allegare un documento, si verrà reindirizzati alla maschera utile a posizionare i talloncini sui documenti; una volta posizionati, si potrà procedere a salvare il modello.
Uso del modello
Il modello potrà essere utilizzato tramite la scelta nell'apposita sezione del menu laterale, o, nel processo di Richiedi firma tramite la funzione "USA MODELLO".

In entrambi i casi (USA MODELLO da menu laterale o da RICHIEDI FIRMA), dopo aver selezionato e confermato un modello da usare, si viene reindirizzati alla maschera di creazione pratica, la quale creerà una pratica in stato BOZZA, con tutti i dati preimpostati come da modello. La pratica, in fase di creazione da modello, sarà quindi del tutto personalizzabile dall'utente che la sta componendo (il modello non vincola le personalizzazioni).
Nel caso in cui una pratica ancora in stato di bozza sia stata creata partendo da un modello, il sistema mostrerà il modello di partenza e le eventuali inconsistenze sul processo: la validazione della pratica, propedeutica al suo invio, segue le regole già in essere nella pagina RICHIEDI FIRMA standard. Una volta inviata non sarà più possibile risalire alle informazioni relative al modello di partenza.
Infine, si può decidere se modificare o eliminare il modello in questione; le due operazioni di MODIFICA ed ELIMINA, una volta confermate, sono irreversibili.

E' indicata da un'icona raffigurante una rubrica. Tale icona è visibile nelle funzione di Firma e Invia, Richiedi Firma e Firma allo sportello; con questa funzionalità si può cercare un contatto in maniera più veloce e organizzata.

La rubrica si apre come un popup nel quale viene mostrato come prima schermata l'elenco completo dei contatti dell'organizzazione con i rispettivi Nomi, e-mail e la possibilità di aggiungere i contatti ai preferiti (cliccando sull'icona della stella).

Per aggiungere uno o più contatti come destinatari della email che conterrà il documento sui cui lavorare, bisogna cliccare sulla riga del contatto che ci interessa, questo verrà evidenziato e per terminare l'operazione di aggiunta dei destinatari sarà sufficiente cliccare su CONFERMA.
Per aggiungere un nuovo contatto, in basso a sinistra, basterà cliccare su "Aggiungi contatto esterno": verranno richiesti alcuni dati obbligatori, ovvero Nome, Cognome, Indirizzo Mail, Lingua (lingua con il quale il contatto riceverà le comunicazioni da GoSign), altre facoltative, come telefono, paese, tipo di documento e relativo inserimento dei dati per la tipologia di documento scelta.
Sono possibili altre 3 schermate per visualizzare i contatti: Preferiti, Gruppi e Recenti.

Gruppi: racchiudono due o più contatti assieme, in questo modo è possibile selezionare un certo numero di contatti che hanno in comune qualcosa (ad esempio gruppo del reparto Marketing racchiude tutti i contatti che lavoro nel Marketing) con una sola selezione senza dover cercare ogni singolo contatto.
Recenti: sono una categoria di contatti variabile nel tempo a seconda dei contatti che sono stati utilizzati per ultimi.
Per trovare un contatto in maniera più rapida è presente un riquadro di ricerca nel quale bisogna digitare o il nome e/o cognome o l'email di chi si cerca.
Per aggiungere un nuovo contatto basterà cliccare sul pulsante AGGIUNGI CONTATTO ESTERNO. Il modulo per l'inserimento di un nuovo contatto richiede di inserire obbligatoriamente:
E' possibile inoltre aggiungere ulteriori informazioni facoltative.
Una volta inseriti sarà sufficiente cliccare su SALVA per confermare la creazione del nuovo contatto.

La sezione Firma Elettronica si trova nel menu CONFIGURA. Questa sezione è contrassegnata con l'icona della firma.

Nella parte alta è presente la sezione Immagine di firma, dove sono visualizzati due riquadri di input che contengono la rappresentazione grafica della firma che verrà inserita sui documenti una volta firmati.

Cliccando su Crea Immagine di Firma, sarà possibile:



Una volta scelta la tipologia di firma desiderata, sarà necessario cliccare sul tasto Salva per confermare l’operazione.
Il sistema permette di inserire anche le proprie iniziali.
Le iniziali possono essere caricate premendo sul pulsante Sfoglia, oppure auto-generate cliccando sull'icona dei 3 puntini e digitando le iniziali.

E' possibile impostare la firma semplice con password per garantire un ulteriore livello di sicurezza nel momento della conferma della firma; cliccando su Imposta password adesso, si potrà procedere ad impostare la password scelta.

Una volta settata la password, bisognerà inserire il codice di verifica ricevuto via mail nell'apposito spazio.
La firma semplice con password sarà quindi attiva e pronta per essere utilizzata.

Sotto la sezione della FIRMA SEMPLICE è presente la sezione per la configurazione del certificato di firma remota.

All'interno di questa area si ha la possibilità di inserire:
la Email o la username del firmatario che è relativa all’account che ha acquistato il servizio (le credenziali sono rilasciate all’utente da InfoCert al momento della richiesta del certificato, la si può trovare sulla copia della Richiesta di Registrazione consegnata in quell’occasione);
la Password (che corrisponde alla password utilizzata per accedere al portale dedicato ai titolari di un certificato remoto, MySign, e va personalizzata al momento dell’attivazione del certificato).
Una volta inserite le credenziali, è necessario cliccare sul pulsante Aggiungi, si aprirà un popup di conferma, dove verrà richiesto di inserire il PIN relativo alla firma remota e il codice OTP (che si riceverà sul numero di telefono associato al certificato di firma remota).
Una volta inseriti tutti i codici per attivare il certificato bisogna cliccare su PROCEDI.

Nello stesso pannello, è possibile rimuovere una firma remota già presente cliccando sull'icona del cestino.
L'ultima sezione è per la configurazione del certificato di firma software.
Per caricare il certificato bisogna cliccare sul link SFOGLIA e richiamare nel software il file del certificato p12. Una volta caricato, verrà richiesta la password per l'attivazione del certificato. Per procedere alla configurazione, sarà necessario cliccare su AGGIUNGI.
Una volta caricato il certificato, viene mostrato il percorso dove è stato salvato il certificato ed è presente un'icona del cestino che permette di eliminare il certificato in questione.

La sezione Marche Temporali si trova nel menu CONFIGURA. Questa sezione è segnata con l'icona delle marche temporali.

Le Marche Temporali sono necessarie se si vuole provare – o convalidare – l’esistenza di un documento ad una determinata data.
Per configurare l'account delle marche temporali su GoSign Web viene richiesto di inserire: Nome Utente di accesso al servizio (fornito dai servizi InfoCert al momento dell’acquisto) e la password relativa all'account.
Durante la configurazione è possibile attivare l'opzione tramite la quale ad ogni firma viene aggiunta una marca temporale per estendere la validità legale del documento.

Una volta inserite le credenziali per configurare l'account basta cliccare sul pulsante AGGIUNGI.
Una volta configurato, viene visualizzato lo stato delle marche temporali per quell'account: quando ne sono state usate e quante ne rimangono disponibili.
Se si vogliono aggiungere altre marche, basterà cliccare sull'icona del carello, per essere reindirizzati al Negozio InfoCert.
La sezione PEC si trova nel menu CONFIGURA. Questa sezione è segnata con l'icona di una email con il verificato accanto.

InfoCert offre un servizio di PEC (è consigliato avere una PEC con certificato InfoCert).
Per configurare la PEC bisogna inserire:
Nella sezione PEC inoltre è possibile, cliccando sul link INFORMAZIONI PEC, di cancellare l'account. Questo è possibile dopo aver dato la conferma al popup che chiede di confermare.

Se non si ha a disposizione una PEC, basterà cliccare sul link "Acquista PEC" per visualizzare tutte le offerte e proposte di InfoCert.
La sezione Report si trova nel menu CONFIGURA. Questa sezione è segnata con l'icona di un documento.

In questa sezione è possibile scaricare tutti i dettagli relativi alle pratiche che soddisfano i parametri che vengono impostati.
I parametri sono:
E' possibile anche includere tutti i dettagli dei partecipanti che hanno collaborato a quella pratica.
Cliccando su SCARICA CSV verrà scaricato un file EXCEL.
Nella parte alta della home page sono presenti tre icone che rappresentano l'"Assistenza all'Utente", le "informazioni sui prodotti/servizi InfoCert" e le "Impostazioni Utente".

E' possibile modificare alcuni dati relativi al proprio account attraverso le "Impostazioni Utente".
Cliccando sull'icona del viso si aprirà un menù a tendina con le opzioni Esci (effettua il log-out dall'account) e Impostazioni che riguardano le informazioni relative all'account e alcune configurazioni di GoSign Web.

In questa sezione sarà possibile cambiare le proprie anagrafiche, l'email collegata all'account, la lingua con la quale si vogliono scrivere le email tra 6 lingue diverse (Francese, Inglese, Italiano, Spagnolo, Portoghese, Tedesco) e anche la Time zone, ovvero il fuso orario che si vuole applicare attraverso l'applicazione delle marche temporali.

Se si lavora con un account amministratore si avrà l'opzione di resettare la password e vedere tutte le informazioni di sicurezza per il recupero della password.
Se invece si sta lavorando con un account gestito da un amministratore, sarà disponibile un link che permette di avere informazioni riguardo il recupero della password.

Nella sezione Contatti vengono visualizzate tutte le richieste inviate e ricevute per l'aggiunta di nuovi contatti.

GoSign Web può essere tradotto in 6 lingue diverse, questo permette un facile utilizzo anche ad utenti internazionali.

Cliccando su Prodotti e Servizi poi, si potranno visionare tutti i prodotti offerti da InfoCert e le offerte dedicate.
Nel caso in cui fossero necessarie ulteriori spiegazioni sul funzionamento di GoSign Web, cliccando sull'icona del viso con il microfono si viene rindirizzati alla pagina browser relativa all'assistenza InfoCert.

La funzione Firma e Invia permette di firmare dei documenti e poterli direttamente inviare a ulteriori utenti che devono firmare quel documento, oppure all'utilizzatore finale (es. un cliente che aspetta un contratto ecc.).
ATTENZIONE: la funzione "Firma e Invia" permette al solo utente che ha caricato la pratica di firmarla. Nel caso sia necessario costruire un processo di firma che coinvolga più utenti è necessario usare la funzione "richiedi firma".
Upload documento
Per caricare un documento è sufficiente cliccare sull'icona relativa alla funzione presente nella home page.

Con GoSign Web si ha la possibilità di caricare qualsiasi tipologia di file (.pdf, .doc, .xls, documenti in formato .p7m): tuttavia, a seconda della tipologia di documento, saranno possibili tutti o solo alcune tipologie di firma.
E' possibile caricare più documenti contemporaneamente.
Impostazioni aggiuntive
Una volta caricato il documento (o i documenti) verranno visualizzate alcune impostazioni relative alla gestione della pratica. Di default viene impostato un numero di pratica generato automaticamente; la scadenza ovvero la data entro la quale la pratica va conclusa (cliccando sull'icona del calendario si potrà impostare la data); l'icona del cestino permette di rimuovere il documento (prima di cancellarlo verrà visualizzato un messaggio che chiede la conferma di rimuovere il documento), l'icona dell'occhio dà la possibilità di visualizzare il documento caricato.

Per aggiungere ulteriore priorità alla pratica sarà sufficiente attivare la spunta Pratica urgente.
Cliccando su Altre impostazioni che permettono di modificare alcuni parametri della pratica:
In quest'ultimo caso, l'utente enterprise ha può scegliere la tipologia di classe documentale tra: Customer Offer, RAO, RDA.
Es. Cliccando su RDA (Richiesta d'acquisto) → L'utente dovrà inserire alcune informazioni come: importo (obbligatoria), data, numero di ordine, nome del fornitore.

Selezione tipologia di firma
Le firme che possono essere apposte sulle pratiche sono quattro, tutta via le uniche che hanno una valenza legale sono la Firma Digitale PDF e la Firma Digitale P7M.
Se la pratica è formata da un documento con estensione .p7m l'unica opzione possibile è la Firma Digitale P7M.
Per selezionare la tipologia di firma è sufficiente fare clic su uno dei riquadri.

Selezione destinatari
Per aggiungere i destinatari della email che conterrà la pratica di firma, ci sono due opzioni.

Inserimento manuale: si può scrivere manualmente l'email dei destinatari e poi premere invio per confermare l'indirizzo.
Rubrica: cliccando sulla icona della rubrica verrà aperto il popup della rubrica dalla quale si potranno scegliere i destinatari semplicemente con un clic.
Se si vuole eliminare un destinatario è sufficiente cliccare sulla x vicino alla email. Una volta terminata la configurazione della pratica per procedere alla firma è necessario cliccare sul pulsante AVANTI.

Sul lato destro dello schermo viene visualizzata un'anteprima del documento. Sono possibili alcune azioni che si possono svolgere su di esso.
E' possibile modificare la modalità di visualizzazione dell'anteprima cliccando sulla prima icona a sinistra; zoomare avanti e indietro sul documento cliccando sull'icona delle lenti d'ingrandimento con i simboli + e -; stampare il documento cliccando sull'icona stampante; fare una ricerca all'interno del documento cliccando sulle lenti d'ingrandimento.
Se sono presenti più documenti , per passare da un documento all'altro sarà sufficiente cliccare sulla linguetta che contiene il nome del documento che si vuole vedere.
Alla sinistra dell'anteprima del documento sono possibili più azioni




E' possibile se lo si ritiene necessario, aggiungere informazioni aggiuntive, tramite il doppio click sul PDF, come: Nome, Cognome, Campo testo (da compilare), Data di approvazione.
Nel caso di firma digitale PDF, Firma digitale P7M è necessario specificare quale tipologia di firma dovrà essere apposta sulla pratica: si può scegliere tra la Firma con Dispositivo o Firma remota.
Con la firma remota, l'operazione sarà portata a termine con successo tramite l'inserimento di PIN di firma remota (previamente impostato) e codice OTP (ricevuto come notifica sull'app GoSign Free).
Con la Firma con Dispositivo, bisognerà assicurarsi che il dispositivo sia correttamente connesso al pc e inserire il PIN per autorizzare la firma.

Nel caso di firma con certificato P12, è necessario specificare se si desidera firmare con:
Una volta scelta la tipologia di firma per proseguire bisogna cliccare sul pulsante AVANTI.
La schermata successiva confermerà o meno il completamento dell'operazione.
La funzione Richiedi firma permette di inviare dei documenti a più destinatari, per richiedere la loro firma sui documenti compresi nella pratica.
Per caricare un documento è sufficiente cliccare sull'icona relativa alla funzione presente nella home page.

GoSign Web permette di caricare qualsiasi tipologia di file (.pdf, .doc, .xls, .jpg, .p7m); tuttavia, a seconda della tipologia di documento, saranno possibili tutti o solo alcune tipologie di firma. Inoltre è possibile caricare più documenti contemporaneamente.
Una volta caricato il documento (o i documenti) verranno visualizzate alcune impostazioni relative alla gestione della pratica. Di default viene impostato un numero di pratica generato automaticamente; la scadenza ovvero la data entro la quale la pratica va conclusa (cliccando sull'icona del calendario si potrà impostare la data); l'icona del cestino permette di rimuovere il documento (prima di cancellarlo verrà visualizzato un messaggio che chiede la conferma di rimuovere il documento), l'icona dell'occhio dà la possibilità di visualizzare il documento caricato.
E' possibile aggiungere ulteriore priorità alla pratica tramite l'attivazione della spunta Pratica urgente.
Cliccando su Altre impostazioni, si possono modificare alcuni parametri della pratica:
In quest'ultimo caso, l'utente enterprise ha può scegliere la tipologia di classe documentale tra: Customer Offer, RAO, RDA.
Es. Cliccando su RDA (Richiesta d'acquisto)→ L'utente dovrà inserire alcune informazioni come: importo (obbligatoria), data, numero di ordine, nome del fornitore.

Per aggiungere i destinatari della email che conterrà la pratica sarà sufficiente cliccare sulla linea dove andrebbe digitata l'email; verrà aperta in automatico il popup della rubrica, dalla quale si potranno scegliere o eliminare i destinatari del documento.

Al destinatario verrà specificato che azione si vuole che venga svolta sulla pratica (in questo caso una firma), pre-impostata la tipologia di firma e il numero di firme che si vuole vengano apposte.
Nel caso in cui venissero selezionati più destinatari, puoi scegliere in che modo usare i destinatari:
Modalità in sequenza → I destinatari verranno inseriti separatamente nel processo di firma; per ognuno occorrerà selezionare l'azione richiesta e le opzioni aggiuntive.
Modalità gruppo di destinatari → I destinatari verranno inseriti insieme nello stesso step del processo di firma: caso adatto all'invio di e-mail o caso in cui bastino fino a quattro firme dai primi firmatari disponibili.

Se configurate, per ogni destinatario è possibile definire anche delle azioni aggiuntive, che dovranno essere effettuate dal firmatario per completare la pratica. Le azioni aggiuntive configurabili al momento sono:
Richiesta di allegati: funzione che consente di richiedere al firmatario di allegare dei documenti alla pratica.
Privacy level (disponibile solo per utenti enterprise): funzione che consente di rafforzare la sicurezza di un documento impostando un codice per accedere alla pratica.
Cliccando su aggiungi destinatario, si aggiungerà un altro destinatario ed è possibile scegliere quando si dovrà applicare la propria firma alla pratica:
Destinatario successivo → il destinatario in questione riceverà la pratica solo dopo che il primo destinatario ha effettuato la firma sul documento;
Destinatario in parallelo → il destinatario in questione riceverà la pratica allo stesso momento del primo destinatario e non è importate in che ordine vengono apposto le firme;
Destinatario precedente → il destinatario in questione riceverà la pratica solo prima che il destinatario precedentemente configurato;
Con Personalizza e-mail di notifica verrà mostrata una finestra popup nella quale si potrà modificare il testo della email di notifica che riceveranno i destinatari precedentemente selezionati.


E' possibile, cliccando sui destinatari, posizionare le firme da richiedere.
Sul lato destro dello schermo viene visualizzata un'anteprima del documento. Sono possibili alcune azioni che si possono svolgere su di esso.

E' possibile modificare la modalità di visualizzazione dell'anteprima cliccando sulla prima icona a sinistra; zoomare avanti e indietro sul documento cliccando sull'icona delle lenti d'ingrandimento con i simboli + e -; stampare il documento cliccando sull'icona stampante; fare una ricerca all'interno del documento cliccando sulle lenti d'ingrandimento.
Se sono presenti più documenti, per passare da un documento all'altro sarà sufficiente cliccare sulla linguetta che contiene il nome del documento che si vuole vedere.

Alla sinistra dell'anteprima del documento sono possibile più azioni:
Firma: cliccando sull'anteprima del documento verrà posizionata un'icona sull'anteprima e sarà possibile impostare se si vuole o meno rendere visibile la firma sul documento. Utilizzando il campo Motivo, verrà impostato il motivo della firma;
Iniziali: consente di decidere se si vuole che si appongano le iniziali;
Approva: consente di decidere se si vuole che si approvi il documento;
Visto: consente di decidere se si vuole ce si veda il documento.

E' possibile se lo si ritiene necessario, aggiungere delle note da allegare alla pratica. Per aggiungere una nota bisogna cliccare sul testo "Hai inserito 0 note sulla pratica", in questo modo si aprirà un riquadro che permette l'inserimento di un testo.
Una volta terminate tutte le procedure per configurare la pratica, premendo sul tasto AVANTI verrà inviata una email ai destinatari con un link che segnalerà l'invito a firmare la pratica.

Quando utilizza il link contenuto nella mail riceverà la richiesta di autenticarsi tramite una OTP che verrà inviata tramite SMS al numero di telefono che è stato indicato nei suoi dati anagrafici. Solo inserendo l’OTP corretto potrà accedere alla pratica e potrà effettuare l’azione richiesta.
Finchè non verrà svolta una di queste opzioni, la pratica verrà conteggiata tra le pratiche DA APPROVARE; una volta che è stata firmata la pratica viene considerata COMPLETATA.

La funzione di cloud storage permette l’upload documenti presenti su Google Drive o Microsoft OneDrive.
Per caricare uno o più documenti è necessario cliccare su Richiedi firma, all'interno della cui pagina è visibile “Carica dal cloud”.

Cliccando sul link “Carica dal cloud” è possibile selezionare Google Drive o Microsoft OneDrive.

Selezionando una delle due voci in elenco, la prima volta una maschera mostrerà la pagina di autenticazione al servizio dove sarà necessario inserire le credenziali (email e password) dell’account che si vuole configurare.
Terminata questa fase, è disponibile l’elenco dei documenti presenti sul servizio di cloud storage selezionato.
Selezionare i documenti di interesse e cliccare su “seleziona” per allegarli alla pratica.
Al termine dell’operazione di upload dei documenti, la maschera del servizio cloud si chiude e i documenti sono stati allegati alla pratica.
È possibile proseguire nella creazione e invio della stessa dopo aver completato il processo e inserito i talloncini necessari.
Il caricamento dei documenti tramite Cloud Storage, in fase di creazione pratica, è il medesimo per “Firma e Invia” e “Firma allo sportello”.
Per configurare un account Microsoft OneDrive, è necessario cliccare sul relativo link.
Si visualizza la schermata di login al servizio.
Si dovrà inserire l’email dell’account che si desidera configurare e cliccare su “Avanti”.

Successivamente si dovrà inserire la password dell’account e cliccare su “Accedi”.

L’account risulterà essere configurato correttamente e da questo momento in poi si potranno firmare i propri documenti importandoli direttamente da Microsoft OneDrive.
Per configurare un account Google Drive, è necessario cliccare sul relativo link.
Si dovrà inserire l’email e la password dell’account che si desidera configurare e cliccare su “Avanti”. A questo punto, l'account risulta essere configurato correttamente e si può selezionare uno o più file per la creazione della pratica di firma.

E’ possibile selezionare documenti dal cloud anche dopo aver iniziato il processo di creazione di una pratica, semplicemente cliccando sul pulsante “+”.

Sarà necessario cliccare sul link “Carica dal cloud”, selezionare Google Drive oppure Microsoft OneDrive.
Successivamente sarà possibile scegliere i documenti di interesse e cliccare su “seleziona” per allegarli alla pratica.
Al termine dell’operazione di upload dei documenti, la maschera del servizio cloud si chiude e i documenti vengono allegati alla pratica.
È possibile proseguire nella creazione e invio della stessa dopo aver completato il processo e inserito i talloncini necessari.
Quanto sopra vale anche nel caso di “Firma e Invia” e “Firma allo sportello”.
La funzione consente di aggiungere ad una pratica da lavorare, allegati di qualsiasi genere, che possono essere obbligatori oppure opzionali ed è disponibile nella sola modalità Richiedi firma.
La funzionalità Richiedi allegati prevede la possibilità per un utente di indicare quanti allegati può aggiungere alla pratica e per quali di essi è obbligatorio il caricamento.
La richiesta di caricare uno o più allegati è rivolta all'assegnatario del task di firma che deve contestualmente lavorare la pratica.
In fase di creazione della pratica, dopo aver correttamente compilato il task con destinatario, azione richiesta, e tipo di firma, si abiliteranno le “Azioni aggiuntive”.

Cliccando su “Aggiungi permesso di associare allegati” si aprirà una finestra che consentirà all’utente che crea la pratica di:

Dopo aver indicato le caratteristiche dell’allegato, è possibile confermare l’operazione cliccando sul pulsante “Aggiungi”.
È possibile annullare l’operazione cliccando su “Annulla”.
Successivamente alla conferma delle impostazioni allegati, si ha la possibilità di eliminare gli allegati cliccando sul pulsante “Elimina” (icona cestino) accanto a ciascun allegato.

È possibile modificare le impostazioni degli allegati solo su task del processo non ancora lavorati o in corso.
Superato il limite massimo di allegati possibili per singola pratica (a prescindere se siano obbligatori o meno), si visualizzerà il seguente messaggio.

Il link “Aggiungi permesso di associare allegati” non sarà più cliccabile.
È inoltre presente una limitazione sulla dimensione massima del singolo file della quale se ne avrà eventualmente evidenza nel momento in cui si allegheranno i file.
L’utente a cui viene richiesto il caricamento di file allegati, nella pagina di conferma firme visualizzerà il pulsante “FILE RICHIESTI” .

Cliccando sul tasto, sarà visibile la modalità che permette l’upload dei documenti.

In questa modalità è visibile la descrizione per ogni allegato richiesto e l’obbligatorietà o meno (indicata con il simbolo *).
Nel momento in cui viene caricato il file, se questo supera le dimensioni massime viene visualizzato il seguente messaggio.

Dopo aver caricato gli allegati, sarà possibile:
Dopo aver allegato e confermato gli allegati, la pagina di conferma firme si presenterà come di seguito.
Sarà necessario cliccare su “FIRMA” per procedere nella firma della pratica.

Attenzione: Il pulsante di “FIRMA” della pratica si abilita solo nel momento in cui vengono caricati i documenti richiesti come OBBLIGATORI.
Se si utilizza l'App GoSign Business da mobile, si visualizzerà la lista delle pratiche e sarà necessario cliccare su quella di interesse per procedere.

Successivamente sarà necessario cliccare sulle Azioni richieste (in basso) e si visualizzerà la seguente schermata.

Cliccando su “Carica allegati”, la schermata che si visualizza è la seguente.

Sarà possibile caricare gli allegati cliccando su “Carica”, posto accanto ad ogni allegato richiesto.

Accanto ad ogni allegato caricato è presente il pulsante “Elimina” che da la possibilità di eliminare l’allegato.
Cliccando su “Indietro”, si può completare la lavorazione della pratica come si fa abitualmente.
La funzione è disponibile solo nella modalità RICHIEDI FIRMA. Non è quindi disponibile nel FIRMA E INVIA e nella FIRMA ALLO SPORTELLO.
È possibile richiedere l'inserimento di allegati solo in corrispondenza di task di tipo FIRMA, quindi sono esclusi quelli di INVIO EMAIL, PROTOCOLLAZIONE, FIRMA AUTOMATICA e FIRMA O MODIFICA.
Si possono richiedere fino a un massimo di 10 allegati, tra obbligatori e non, ognuno dei quali può pesare al massimo 5 Megabyte.
ATTENZIONE: Per poter procedere alla firma della pratica, è necessario caricare i documenti richiesti nella sezione “Allegati Obbligatori".
La funzionalità Codice di accesso, disponibile solo per utenti Enterprise, consente di avere un ulteriore livello di autorizzazione in fase di accesso alla pratica nel momento della firma. Si definisce a livello di task, in fase di creazione della pratica e prevede necessariamente che il firmatario, prima di accedere alla pratica, inserisca il codice richiesto.
In fase di creazione della pratica, dopo aver correttamente compilato il task con destinatario, azione richiesta, e tipo di firma, si abiliteranno le “Azioni aggiuntive”.

Cliccando su “Aggiungi codice di accesso” si aprirà una finestra che consentirà a chi crea la pratica, di aggiungere un tipo di autorizzazione richiesta al firmatario prima di lavorare la pratica.
Le tipologie di autenticazione sono 3:

ATTENZIONE:

Selezionando “PIN”, verrà richiesto di impostare un codice numerico di 6 cifre. Questo codice non verrà inviato automaticamente da GoSign al firmatario e sarà quindi a carico dell'utente che crea la pratica.

Cliccando su “ELIMINA”, il livello di autenticazione viene eliminato.
Cliccando sull’apposito link “MODIFICA” è possibile modificare:
Per salvare le modifiche effettuate è necessario cliccare sul pulsante “CONFERMA”.
Per annullare le modifiche effettuare è necessario cliccare sul pulsante “ANNULLA”.

Selezionando “OTP SMS”, verrà richiesto di impostare il numero di cellulare a cui inviare l’OTP (se non è possibile recuperarlo automaticamente dall'anagrafica del firmatario).

Cliccando su “ELIMINA”, il livello di autenticazione viene eliminato.
Cliccando sull’apposito link “MODIFICA” è possibile modificare:
Per salvare le modifiche effettuate è necessario cliccare sul pulsante “CONFERMA”.
Per annullare le modifiche effettuare è necessario cliccare sul pulsante “ANNULLA”.
Optando per “OTP EMAIL”, verrà automaticamente selezionata l’email a cui inviare l’OTP, l’email corrisponde a quella dell’ assegnatario del task.
È possibile cambiare l’indirizzo email, cliccando sul campo email e inserendone una diversa.

Cliccando su conferma, il task sarà correttamente configurato e quindi visibile.

Cliccando su “ELIMINA”, il livello di autenticazione viene eliminato.
Cliccando sull’apposito link “MODIFICA” è possibile modificare:
Per salvare le modifiche effettuate è necessario cliccare sul pulsante “CONFERMA”.
Per annullare le modifiche effettuare è necessario cliccare sul pulsante “ANNULLA”.

Nella lista delle proprie pratiche, su ognuna di esse è presente un’icona “chiave”, che indica che lo specifico firmatario, per accedere ai documenti della pratica, dovrà inserire i dati del livello di autorizzazione, richiesti da chi ha creato la pratica.

Dopo aver cliccato sulla pratica per aprirla, è visibile la seguente schermata.

Inserendo il PIN, fornito da chi ha creato la pratica, si abilita il pulsante “OK”.

Cliccando su “OK” si accede ai documenti della pratica, dove si potrà procedere nella conferma dei talloncini e nella firma della stessa.

È possibile annullare l’operazione, in qualsiasi momento, cliccando sul pulsante “Annulla”, ritornando così nella lista delle pratiche.

Firma pratica con OTP SMS
Dopo aver cliccato sulla pratica per aprirla, è visibile la seguente schermata.

Inserendo l’OTP appena ricevuto via SMS, si abilita il button “OK”.

Cliccando su “OK” si accede ai documenti della pratica, dove si potrà procedere nella conferma dei talloncini e nella firma della stessa.

Se il firmatario inserisce un OTP errato, viene inviato automaticamente un nuovo OTP via SMS.
Nella schermata visualizzerà il messaggio d’errore e avrà la possibilità di inserire il nuovo OTP.

È possibile annullare l’operazione, in qualsiasi momento, cliccando sul pulsante “Annulla”, ritornando così nella lista delle pratiche list.
Dopo aver cliccato sulla pratica per aprirla, è visibile la seguente schermata.

Inserendo l’OTP ricevuto via EMAIL, si abilita il pulsante “OK”.

Cliccando su “OK” si accede ai documenti della pratica, dove si potrà procedere nella conferma dei talloncini e nella firma della stessa.

Se il firmatario inserisce un OTP errato, viene inviato automaticamente un nuovo OTP via email.
Nella schermata visualizzerà il messaggio d’errore e avrà la possibilità di inserire il nuovo OTP.

È possibile annullare l’operazione, in qualsiasi momento, cliccando sul pulsante “Annulla”, ritornando così nella lista delle pratiche.
L’utente che si logga da App GoSign Business da mobile, visualizza la lista delle pratiche e clicca su quella di interesse.
Visualizzerà poi la schermata per inserire il PIN, fornito da chi ha creato la pratica.

Cliccando sul pulsante “ANNULLA” si ha la possibilità di annullare l’operazione.
Dopo aver inserito correttamente il PIN, si visualizzeranno i documenti della pratica.

Confermando i talloncini richiesti, tornando nella lista delle pratiche, e cliccando su Firma, l’utente concluderà il processo di firma.
Inserendo un PIN errato, l’utente visualizza un messaggio:

Chiudendo il messaggio si ritornerà nella lista delle pratiche.
Firma della pratica con OTP SMS da App mobile GS BUSINESS
L’utente che si logga da App GS Business da mobile, visualizza la lista delle pratiche e clicca su quella di interesse.
Visualizza la schermata per inserire l’OTP, ricevuto via SMS:

Cliccando sul pulsante “ANNULLA” si ha la possibilità di annullare l’operazione.
Dopo aver inserito correttamente l’OTP, visualizza i documenti della pratica:

Confermando i talloncini richiesti, tornando nella lista delle pratiche, e cliccando sul button di firma, l’utente concluderà il processo di firma.
Inserendo un OTP errato, l’utente visualizza il messaggio:

Chiudendo il messaggio si ritornerà nella lista delle pratiche.
Firma della pratica con OTP EMAIL da App mobile GS BUSINESS
L’utente che si logga da App GS Business da mobile, visualizza la lista delle pratiche e clicca su quella di interesse.
Visualizza la schermata per inserire l’OTP, appena ricevuto via EMAIL:

Cliccando sul button “ANNULLA” si ha la possibilità di annullare l’operazione.
Dopo aver inserito correttamente l’OTP, visualizza i documenti della pratica:

Confermando i talloncini richiesti e cliccando su Firma, l’utente concluderà il processo la lavorazione della pratica.
Inserendo un OTP errato, l’utente visualizza un messaggio:

Nel caso in cui, tra le tipologie di firma preposte, si scegliesse la firma semplice con password, si dovrà seguire un procedimento diverso. La firma semplice con password prevede, al momento della firma, l'inserimento di una password per avere un ulteriore livello di sicurezza. Quando viene selezionata questa tipologia di firma, tutti i destinatari di quel task per autorizzare la firma dovranno inserire la loro password. La password è prevista sia in caso di utente standard, che stranger di GoSign.
Una volta completata la firma con successo, un messaggio avvisa l'utente del completamento dell'operazione. L’utente può in qualsiasi momento effettuare un reset della password, questa azione cancella la password in essere e permette di reinserirla.
(Se l'utente non è dotato di password può crearne una direttamente nel _dialog _di conferma della firma. Se la password è scaduta o non configurata l'utente viene avvisato con un messaggio specifico. Nel caso di password errata l'utente viene avvisato con messaggio specifico in fase di sottoscrizione.)

- Utente stranger: In questo caso l'utente stranger riceverà una password via e-mail o sms.
Nel caso in cui, si scelga l'opzione SMS, GoSign obbliga chi sta compilando la pratica all'inserimento del numero di cellulare dello stranger, se non fosse già presente in rubrica.
Lo stranger, una volta ricevuto l'SMS o l'e-mail con la password, dovrà inserire la password e confermare l'operazione di firma.

Con la suddetta funzionalità l'utente che crea la pratica, ha la possibilità di creare un insieme di contatti, tramite l'upload di un file CSV.
La creazione di questi contatti avviene in modo massivo e sono solo ed unicamente contatti STRANGER.
Il file .CSV contiene le informazioni:
Le voci al punto 4. e 5. sono dipendenti dall'abilitazione sul customer che effettua l'importazione, rispettivamente, autenticazione con smartcard e autenticazione con OTP per stranger.
L'operazione è disponibile da:
Il template può contenere un massimo di 100 contatti, e non può superare la dimensione massima di 1Mb.
Nella maschera per l'importazione dei contatti sarà presente un pulsante "SCARICA TEMPLATE" per il download di un template già preimpostato.
E nella stessa sezione sono indicati quali informazioni è necessario inserire nel template, affinchè l'upload dei contatti STRANGER vada a buon fine.

L'intestazione del file deve essere sempre completa.

Nel caso in cui dovesse mancare l'intestazione o dovesse essere errata, l'import non andrà a buon fine e si visualizzerà il seguente messaggio d'errore.

Dopo aver effettuato login e aver selezionato RUBRICA (accessibile dal menù laterale), oppure RICHIEDI FIRMA (in fase di selezione di un destinatario durante la creazione/modifica pratica), è necessario cliccare su "Importa da CSV".

Sarà necessario scaricare il template proposto cliccando sull'apposito pulsante "SCARICA TEMPLATE", e compilarlo con i dati degli utenti da importare, secondo l'intestazione del file.
Successivamente bisognerà cliccare sul link "Trascina o seleziona file".
All'apertura della finestra, è necessario selezionare il file CSV di interesse e cliccare su "Apri".

Si visualizzerà la seguente schermata.

Cliccando su "ANNULLA", si chiuderà la schermata. E si potrà ripetere l'operazione.
Cliccando su "CONFERMA", partirà il processo di upload e al termine si visualizzerà il seguente messaggio.

Cliccare su "CHIUDI" per chiudere il messaggio.
I contatti importati saranno adesso presenti in Rubrica e selezionabili per la creazione di una pratica.
ATTENZIONE:
Caricando un CSV con email già presente in Rubrica, il messaggio d'errore che si visualizza è il seguente.

Cliccare su "CHIUDI" per chiudere il messaggio e tornare alla schermata precedente.
Caricando un CSV con email presente più volte nel file, appare la schermata seguente.

Cliccando su "CONFERMA" vengono caricati i primi contatti che hanno mail diversa.
È inoltre visibile un messaggio d'errore parlante, che avvisa l'utente che alcune righe non possono essere importate per via di errore: nel nostro caso d'esempio, nella riga 4 è presente un contatto che ha la stessa email del primo e quindi non verrà censito.
Cliccando su "ANNULLA" l'operazione verrà annullata e si viene riportati alla schermata precedente.
Selezionando "Importa da CSV", nella sezione "Scarica il template" sarà disponibile una quarta voce CODICE FISCALE (oltre a NOME, COGNOME, INDIRIZZO EMAIL).

Scaricando il template, saranno adesso disponibili.

Selezionando "Importa da CSV", nella sezione "Scarica il template" sarà disponibile una quarta voce NUMERO DI TELEFONO (oltre a NOME, COGNOME, INDIRIZZO EMAIL).

Scaricando il template, saranno adesso disponibili.

Selezionando "Importa da CSV", nella sezione "Scarica il template" saranno disponibili: CODICE FISCALE e NUMERO DI TELEFONO (oltre a NOME, COGNOME, INDIRIZZO EMAIL).

Scaricando il template, saranno adesso disponibili.

Le ultime due configurazioni possono essere abilitate anche contemporaneamente.
È possibile aggiornare le informazioni di un contatto stranger già presente in Rubrica, se e solo se la corrispondente email non sia già stata censita per i campi NOME, COGNOME, CODICE FISCALE E NUMERO DI TELEFONO.
Quindi, affinchè l'operazione sia possibile, è necessario che da superadmin sia abilitato autenticazione con smartcard o autenticazione con OTP per stranger o entrambe le configurazioni contemporaneamente.
Scaricare il template disponibile al link "SCARICA IL TEMPLATE"

Sarà necessario compilare i campi con le informazione dell'utente che si desidera aggiornare e caricare il file CSV, tramite apposito link "Trascina o seleziona file".

Si visualizzerà una schermata con il messaggio "il destinatario risulta già presente in rubrica e verrà aggiornato".
Cliccando su conferma il contatto verrà aggiornato e sarà visibile nella sezione Rubrica.
La funzionalità "INVIO MASSIVO" è disponibile durante il "RICHIEDI FIRMA" solo nel caso in cui non sia definito già un altro task, oltre al primo nel processo.
L'utente ha la possibilità, in unica definizione, di creare una pratica per ognuno dei contatti selezionati dalla rubrica.
Nel caso si fossero definiti più di un task nel processo la funzione di INVIO MASSIVO non è disponibile.

L'import dei contatti avviene come descritto nel precedentemente, tramite Importazione contatti.
L'unica differenza è che in questo caso i destinatari contestualmente importati saranno già selezionati nella rubrica per procedere alla definizione dei destinatari.

Cliccare su "CONFERMA", nella sezione "destinatari" del task sarà presente un Gruppo formato dagli utenti appena selezionati.

Cliccare su "Avanti", inserire i talloncini di interesse e inviare la pratica.
La funzione Richiedi firma permette di inviare dei documenti a più destinatari, per richiedere loro la firma sui documenti compresi nella pratica.

Selezionando fra le diverse firme la tipologia firma digitale PDF, nella sezione Azioni aggiuntive si potrà scegliere l’opzione Richiedi identificazione.

Il sistema mostrerà le diverse opzioni che il destinatario potrà scegliere come modalità di identificazione: tramite video identificazione o tramite SPID.
Il processo di creazione pratica potrà proseguire come da procedura standard.
Una volta generata la pratica il destinatario, in questo caso censito come Stranger o contatto esterno, riceverà una mail d’invito alla firma della pratica.

Cliccando su Vai alla Firma, si aprirà la pagina web con la procedura di sottoscrizione. La mail d’invito viene inviata sull’indirizzo e-mail dichiarato dal Cliente.
Prima di visualizzare i documenti da firmare, un breve tutorial spiegherà all’utente come proseguire.


Successivamente, il destinatario potrà visualizzare i documenti, verificarli e potrà accettarne la sottoscrizione cliccando direttamente all’interno dei campi firma definiti oppure cliccando sul pulsante Conferma tutti.

Predisposta la pratica alla sottoscrizione, i campi firma diventano verdi. Cliccando sul pulsante Firma si procede alla sottoscrizione.

Riconoscimento tramite Videochat
Scegliendo la firma PDF con la richiesta di identificazione, verranno proposte al destinatario due alternative: un processo di Videochat oppure riconoscimento utilizzando le proprie credenziali SPID.

Selezionando l’identificazione tramite Videochat si aprirà una pagina in cui viene chiesto al destinatario di confermare o inserire il numero di telefono al quale verrà inviato un link tramite SMS.

Si accederà al processo di riconoscimento cliccando sul link ricevuto via SMS, e approderà nella pagina di benvenuto.

Successivamente si dovrà prendere visione della privacy policy ed accettarla.

Sarà necessario in seguito selezionare la nazionalità e il tipo di documento. Le tipologie di documento che è possibile scegliere sono le seguenti:

Si potrà poi procedere con il caricamento del documento.

Successivamente sarà necessario caricare la tessera sanitaria.

Se è stato scelto come documento da caricare una carta di identità elettronica non verrà richiesto il caricamento della tessera sanitaria in quanto il CF è già presente sulla CI.
Il passaggio successivo consiste nel controllare i dati personali e modificarli, qualora sia necessario, o completarli.

Il sistema chiederà poi di scattare un selfie.

Il sistema confermerà a video il completamento dell’operazione.

Successivamente si dovrà procedere all’identificazione tramite un operatore che effettuerà il videoriconoscimento.

Una volta completato il riconoscimento, si visualizzerà il contratto. Cliccando su Richiedi il certificato si proseguirà nella procedura.

Una effettuata la richiesta, verrà inviato un SMS con un codice OTP da inserire per procedere alla firma.

Una volta inserito l’OTP, un messaggio a video confermerà il completamento dell’operazione.

Una volta concluso il processo di identificazione, si verrà reindirizzati su GoSign. Cliccando su Chiudi si verrà reindirizzati fuori GoSign. Entrando nella propria email si troverà una comunicazione di conferma dell’avvenuta firma sulla pratica.

Riconoscimento tramite SPID
Scegliendo la firma PDF con la richiesta di identificazione, verranno proposte al destinatario due alternative: un processo di Videochat oppure riconoscimento utilizzando le proprie credenziali SPID.

La scelta del riconoscimento tramite SPID porta a un redirect verso il processo di identificazione, senza necessità di inserire il numero di telefono. Mentre si effettua il riconoscimento, GoSign rimane in attesa dell’esito dell’identificazione.

Si verrà quindi successivamente reindirizzati al processo di riconoscimento con SPID.

Un clic sul pulsante Entra con SPID permetterà di scegliere l’ID Provider.

A questo punto si dovranno inserire username e password del proprio account SPID (oppure accedere tramite App MyInfocert scansionando il Qr-Code se in possesso di SPID Infocert).

Una volta inserite le credenziali e cliccato su Entra con SPID, il sistema, qualora non rilevato, richiederà un livello 2 di sicurezza.

Per concludere, sarà necessario richiedere il codice OTP utilizzando le consuete modalità.

Una volta inserito il codice, il sistema chiederà l’autorizzazione alla trasmissione delle informazioni necessarie al gestore del sito.

Dopo aver fatto clic su Autorizza, un messaggio a video indicherà che si verrà reindirizzati sul portale Infocert. E’ sempre possibile procedere in autonomia cliccando sul tasto Continua.

Successivamente si dovrà prendere visione della privacy policy ed accettare o meno i consensi facoltativi. Sarà necessario poi fare clic su Procedi.

Il sistema riporterà i dati della persona che sta effettuando il riconoscimento. Un clic sul pulsante Avanti permetterà di procedere allo step successivo.

In questa sezione, il sistema chiederà di inserire i dati di contatto (numero di cellulare e indirizzo mail). Un clic sul pulsante Avanti permetterà di procedere.

Successivamente il sistema permetterà di ottenere il certificato di firma facendo clic su Richiedi certificato.

Nella sezione “Firma il contratto” la procedura potrà essere portata avanti in seguito all’inserimento dell’OTP ricevuto via SMS.

Se i passaggi saranno stati eseguiti tutti correttamente si avrà la conferma del successo dell’operazione.

Tornando in GoSign, precedentemente lasciato aperto in seguito all’avviamento della pratica, si avrà la conferma dell’avvenuta firma.

Cliccando su Chiudi si verrà reindirizzati fuori GoSign.

Entrando nella propria email si troverà una comunicazione di conferma dell’avvenuta firma sulla pratica.

Selezionando fra le diverse firme la tipologia firma avanzata con riconoscimento, verrà inserita di default la richiesta di identificazione. Il processo di creazione pratica si conclude come da procedura standard.

Una volta generata la pratica il destinatario, in questo caso censito come Stranger o contatto esterno, riceverà una mail d’invito alla firma della pratica.

Cliccando su Vai alla Firma, si apre la pagina web con la procedura di sottoscrizione. La mail d’invito viene inviata sull’indirizzo e-mail dichiarato dal Cliente.
Prima di visualizzare i documenti da firmare, un breve tutorial spiega all’utente come proseguire.


Successivamente, il destinatario potrà visualizzare i documenti, verificarli e potrà accettarne la sottoscrizione cliccando direttamente all’interno dei campi firma definiti oppure cliccando sul pulsante Conferma tutti.

Predisposta la pratica alla sottoscrizione, i campi firma diventano verdi. Cliccando sul pulsante Firma si procede alla sottoscrizione.

Nel caso di Firma Elettronica Avanzata, è possibile scegliere solo il riconoscimento tramite SELF ID.

Successivamente si aprirà una pagina in cui viene chiesto al destinatario di confermare o inserire il numero di telefono al quale verrà inviato un link tramite SMS.

L’utente accederà al processo di riconoscimento con SELF ID cliccando sul link che ha ricevuto via SMS, approdando nella pagina di benvenuto.

L’utente dovrà successivamente prendere visione della privacy policy ed accettarla.

Sarà necessario in seguito selezionare la nazionalità e il tipo di documento. Le tipologie di documento che è possibile scegliere sono le seguenti:

L’utente potrà procedere con il caricamento del documento.

Successivamente sarà necessario caricare la tessera sanitaria.

Il passaggio successivo consiste nel controllare i dati personali e modificarli qualora sia necessario o completarli.

Il sistema chiederà poi di scattare un selfie.

Una volta completato il riconoscimento, l’utente visualizzerà il contratto di richiesta certificato.

Cliccando su “Richiedi il certificato” verrà inviato un sms con un codice OTP da inserire per procedere alla firma.

Una volta concluso il processo di identificazione, l’utente verrà reindirizzato su gosign.

La funzione Firma allo sportello permette di configurare i documenti per poi poterli firmare con GoSign Grapho (ovvero tramite dispositivo tablet).
Upload documento
Per caricare un documento è sufficiente cliccare sull'icona relativa alla funzione presente nella home page.

Un vantaggio di GoSign Web è che si ha la possibilità di caricare qualsiasi tipologia di file (.pdf, .doc, .xls, .jpg) ma anche documenti in formato .p7m.
Inoltre è possibile caricare più documenti contemporaneamente.
Una volta caricato il documento (o i documenti) verranno visualizzate alcune impostazioni relative alla gestione della pratica. Di default viene impostato un numero di pratica generato automaticamente , la scadenza ovvero la data entro la quale la pratica va conclusa e cliccando sull'icona del calendario si potrà impostare la data, l'icona del cestino permette di rimuovere il documento (ma prima di cancellarlo verrà visualizzato un messaggio che chiede la conferma di rimuovere il documento), l'icona dell'occhio da la possibilità di visualizzare il documento caricato.

E' possibile aggiungere ulteriore priorità alla pratica sarà sufficiente attivare la spunta Pratica urgente.
Cliccando su Altre impostazioni che permettono ti modifcare alcuni parametri della pratica:
Livello di Privacy: la privacy può essere impostata come PUBLIC (che può essere visualizzato anche all'esterno della azienda) o CORPORATE (indica che la pratica è a uso interno);
Classe documentale: cliccando su IMPOSTA CLASSE DOCUMENTALE permette di assegnare una categoria alle pratiche.
Il passo successivo è quello di impostare sul documento la sezione dove verrà visualizzata la firma una volta che l'utente firmerà tramite GoSign Grapho.
Si possono aggiungere quante firme si vogliono (a secondo delle esigenze) e ogni sezione di firma dovrà contenere:
"Nome e Cognome" di chi dovrà appore la firma, l'email di colui che dovrà firmare e il suo "Codice Fiscale".

Per concludere la pratica basterà premere su AVANTI.
Nella parte bassa della schermata viene visualizzato il conteggio delle pratiche che devono essere ancora approvate e le pratiche che non hanno ancora concluso il processo di configurazione e d'invio.

Cliccando sulla sezione VEDI TUTTE LE PRATICHE, la nuova schermata mostrerà in modo completo tutte le pratiche create dall'account. Tuttavia, se si clicca su uno dei pulsanti in alto a destra (In corso, Bozza, Completate, Archiviate), si verrà rindirizzati alla medesima schermata ma con le pratiche già filtrate.

Dettagli
L'elenco delle pratiche presenta i dettagli relativi alla pratica come: il numero di pratica, quanti documenti contiene, la data e ora di creazione, chi ha creato la pratica e chi dovrà controfirmare il documento e lo stato di avanzamento della pratica.

Azioni sulle pratiche
Cliccando sull'icona dei tre puntini posta sul latro destro di ogni sezione pratica, si aprirà un menù a tendina che indicherà tutte le azioni che possono essere svolte su una pratica:

Modifica
Permette di riconfigurare la pratica, è come si si ripercorresse tutto il percorso per la configurazione della pratica.
Dettagli
Si viene rindirizzati a una pagina nella quale vengono mostrati con maggiore chiarezza i dettagli riguardanti la pratica, con la possibilità di scaricare il documento, cliccando sull'icona del download (freccia verso il basso), oppure visionare il documento cliccando sull'icona dell'occhio. Se si sta avvicinando la scadenza della pratica, tramite l'icona del megafono rosso, verrà inviata una email di sollecito a colui che deve controfirmare il documento.

Elimina
Con questa azione viene eliminata definitivamente la pratica e rimossa dall'elenco. Prima di eliminare definitivamente la pratica viene chiesto di confermare l'azione tramite un popup.
Copia
Con questa azione viene create una copia della pratica la pratica; una volta creata la copia si viene reindirizzati alla schermata di configurazione della pratica. La copia avrà lo stesso ID della pratica originaria, ma si differenzia da quella originaria poichè è presente un'icona di copia.
Invia Email
Con questa azione viene inviata la pratica e via email. Verrà aperta una finestra popup nella quale sarà possibile selezionare il destinatario, eventuali co-destinatari, l'oggetto e un eventuale corpo del messaggio.
Una volta completata l'email per inviarla bisogna premere sul pulsante INVIA.

La ricerca delle pratiche può essere fatta applicando diversi filtri come Oggetto della pratica, il codice di pratica, l'intervallo di tempo di nel quale sono state create le pratiche o anche coloro che dovranno approvare la pratica.
Una volta selezionati i vari filtri per applicare la ricerca bisogna premere sul pulsante APPLICA.

Nella parte bassa della schermata vengono visualizzato il conteggio di documenti firmati che devono essere ancora conclusi e i documenti che hanno terminato il processo di firma.

Cliccando sulla sezione VEDI TUTTE LE PRATICHE , la nuova schermata del LIBRO FIRMA mostrerà in modo completo tutti i processi di firma creati dall'account. Tuttavia se si clicca su uno dei pulsanti in alto a sinistra, si verrà rindirizzati alla medesima schermata ma con i documenti già filtrati mostrando solo i documenti che devono ancora completare il processo di firma oppure quelle già completate.

Dettagli
L'elenco delle pratiche di firma mostra i dettagli relativi alla pratica come: il numero di pratica, quanti documenti contiene, la data e ora di creazione, chi ha creato la pratica e chi ha firmato il documento e lo stato di avanzamento della pratica.

Azioni sulle pratiche
Cliccando sull'icona dei tre puntini posta sul latro destro di ogni sezione pratica, si aprirà un menù a tendina che indicherà tutte le azioni che possono essere svolte su una pratica.

Apri
Permette di aprire la pratica selezionata e vedere le azioni necessarie per lo svolgimento della stessa.
Dettagli
Si viene rindirizzati a una pagina nella quale vengono mostrati con maggiore chiarezza i dettagli riguardanti la pratica, con la possibilità di scaricare il documento, cliccando sull'icona del download (freccia verso il basso), oppure visionare il documento cliccando sull'icona dell'occhio. Se si sta avvicinando la scadenza della pratica, tramite l'icona del megafono rosso, verrà inviata una email di sollecito a colui che deve controfirmare il documento.

Elimina
Con questa azione viene eliminata definitivamente la pratica e rimossa dall'elenco. Prima di eliminare definitivamente la pratica viene chiesto di confermare l'azione tramite un popup.
Annulla
Consente di annullare la pratica in essere. Prima di annullarla definitivamente, viene chiesto di confermare l'azione tramite un popup.
Rifiuta
Una volta entrati nella pratica in questione, questa sezione permette di rifiutarla in modo da non essere più visualizzabile.
Copia
Con questa azione viene create una copia della pratica la pratica; una volta creata la copia si viene reindirizzati alla schermata di configurazione della pratica. La copia avrà lo stesso ID della pratica originaria, ma si differenzia da quella originaria poichè è presente un'icona di copia.
Invia Email
Con questa azione viene inviata la pratica e via email. Verrà aperta una finestra popup nella quale sarà possibile selezionare il destinatario, eventuali co-destinatari, l'oggetto e un eventuale corpo del messaggio.
Una volta completata l'email per inviarla bisogna premere sul pulsante INVIA.

Ricerca e Filtri
La ricerca delle pratiche può essere fatta applicando diversi filtri come Oggetto della pratica, il codice di pratica, l'intervallo di tempo di nel quale sono state create le pratiche o anche coloro che dovranno approvare la pratica.
Una volta selezionati i vari filtri per applicare la ricerca bisogna premere sul pulsante APPLICA.

Sono possibili 4 tipologie di firme, tuttavia solo 2 di queste hanno valenza legale.
Firma Semplice
La Firma Semplice è la modalità più semplice che si possa attuare ma va ricordato che non ha valenza legale.

Una volta scelti gli eventuali destinatari , cliccando sul tasto INVIA verrà visualizzata la pagina dell'anteprima del documento sul quale sarà sufficiente scegliere tra le azioni disponibili. Una volta concluse tutte le azioni necessarie, si potrà concludere la procedura cliccando sul tasto AVANTI.

Le azioni possibili sono:
Firma: cliccando sull'anteprima del documento verrà posizionata un'icona sull'anteprima e sarà possibile impostare se si vuole o meno rendere visibile la firma sul documento.
Iniziali: cliccando sull'anteprima del documento verrà posizionata un'icona sull'anteprima e sarà possibile impostare se si vuole o meno rendere visibile la firma sul documento;
Approva: cliccando sull'anteprima del documento verrà posizionata un'icona sull'anteprima. Questa icona permette di indicare che il documento è stato approvato dall'utente che sta mandando la pratica.
Visto: cliccando sull'anteprima del documento verrà posizionata un'icona. Questa icona permette di indicare che il documento è stato visto dall'utente che sta mandando la pratica.
Azioni Aggiuntive
E' possibile aggiungere ulteriori informazioni se si ritengono utili per la chiarezza della firma.

Una volta che si è cliccato su AVANTI verrà chiesto di confermare la tipologia di firma scelta precedentemente (in questo caso sarà possibile solo confermare la firma semplice). Il processo di firma sarà concluso e quindi aggiunto all'elenco delle pratiche di firme completate cliccando sul pulsante AVANTI.
Firma elettronica qualificata
La Firma elettronica qualificata è la modalità di firma con valenza legale. E' possibile effettuarla in due modi: tramite dispositivo di firma oppure con certificato di firma remota. GoSign Web permette questo tipo di firma se decidiamo di firmare con al tipologia Firma digitale pdf o con Firma digitale p7m.
Firma digitale PDF
Una volta scelti gli eventuali destinatari, cliccando sul tasto INVIA verrà visualizzata la pagina dell'anteprima del documento sul quale sarà sufficiente sceglie una delle qualsiasi azione. Una volta concluse tutte le azioni necessarie si potrà concludere la procedura cliccando sul tasto AVANTI. Le azioni possibili in questo caso sono:
Firma: cliccando sull'anteprima del documento verrà posizionata un'icona sull'anteprima e sarà possibile impostare se si vuole o meno rendere visibile la firma sul documento;
Iniziali: cliccando sull'anteprima del documento verrà posizionata un'icona sull'anteprima e sarà possibile impostare se si vuole o meno rendere visibile la firma sul documento;
Approva: cliccando sull'anteprima del documento verrà posizionata un'icona sulla stessa. Questa icona permette di indicare che il documento è stato approvato dall'utente che sta mandando la pratica.
Visto: cliccando sull'anteprima del documento verrà posizionata un'icona sull'anteprima. Questa icona permette di indicare che il documento è stato visto dall'utente che sta mandando la pratica.
Firma digitale P7M
Una volta scelti gli eventuali destinatari, cliccando sul tasto INVIA verrà visualizzata la pagina dell'anteprima del documento sul quale sarà sufficiente scegliere una delle qualsiasi azione. Una volta concluse tutte le azioni necessarie, si potrà concludere la procedura cliccando sul tasto AVANTI.
Le azioni disponibili in questo caso, sono tre: Firma, Approva e Visto.
Una volta terminate le azioni, per entrambe le tecnologie scelte, il passo successivo è quello di specificare quale tipologia di firma dovrà essere apposta sulla pratica: si può scegliere tra la Firma con Dispositivo o Firma remota.

Una volta scelta la tipologia di firma per proseguire bisogna cliccare sul pulsante AVANTI.
Se si è deciso per la Firma remota si riceverà una notifica sul proprio cellulare relativa all'App GoSign Free per autorizzare la firma (tramite l'inserimento del Pin di firma remota e il codice ricevuto via SMS, mentre con la Firma con Dispositivo, bisognerà assicurarsi che il dispositivo sia correttamente connesso al terminale e si verrà reindirizzati all'applicazione per autorizzare la firma inserendo il PIN.
Firma con certificato P12
Una volta scelti gli eventuali destinatari , cliccando sul tasto INVIA verrà visualizzata la pagina dell'anteprima del documento, sul quale sarà sufficiente scegliere qualsiasi azione. Una volta concluse tutte le azioni necessarie, si potrà concludere la procedura cliccando sul tasto AVANTI
Le azioni possibili sono:
Firma: cliccando sull'anteprima del documento verrà posizionata un'icona sull'anteprima e sarà possibile impostare se si vuole o meno rendere visibile la firma sul documento. Si possono anche aggiungere informazioni aggiuntive come il Titolo, Organizzazione, Società, Titolo o Org.ne o Azienda oppure la data dell'operazione e se si vuole che la firma sia visibile sul documento;
Iniziali: cliccando sull'anteprima del documento verrà posizionata un'icona e sarà possibile impostare se si vuole o meno rendere visibile la firma sul documento;
Approva: cliccando sull'anteprima del documento verrà posizionata un'icona; questa icona permette di indicare che il documento è stato approvato dall'utente che sta mandando la pratica;
Visto: cliccando sull'anteprima del documento verrà posizionata un'icona ; questa icona permette di indicare che il documento è stato visto dall'utente che sta mandando la pratica;
Azioni aggiuntive
E' possibile aggiungere ulteriori informazioni se si ritengono utili per la chiarezza della firma

Una volta che si è cliccato su AVANTI verrà chiesto di scegliere la tipologia di firma elettronica che si vuole usare. Con questa opzione è possibile firmare in due modi:


