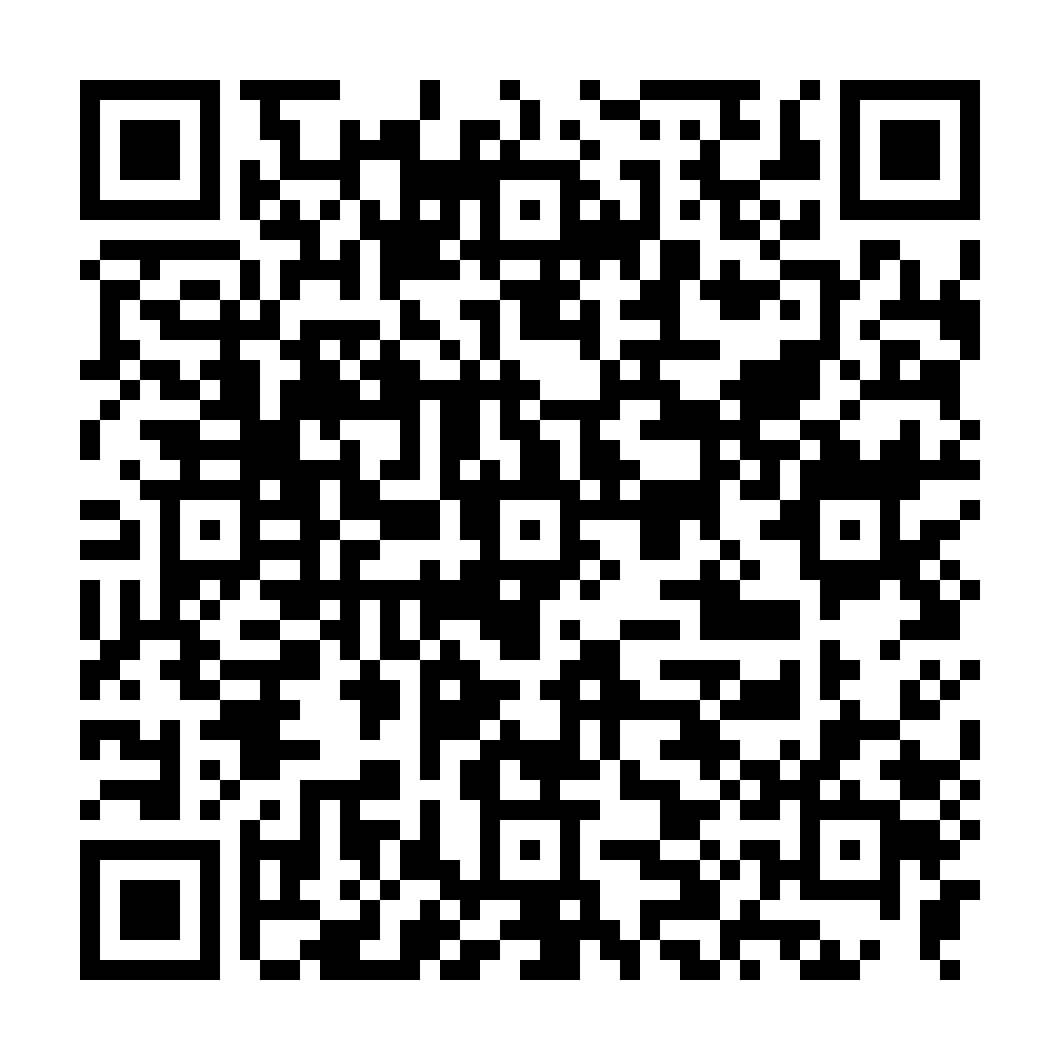
 Manuale Utente GoSign (DESKTOP)
Manuale Utente GoSign (DESKTOP)
Con GoSign Desktop è possibile firmare i documenti di qualsiasi formato utilizzando un Dispositivo di firma, una Firma Remota, un Sigillo Elettronico Qualificato e una Firma con certificato software. È inoltre possibile:
Inoltre, GoSign Desktop è disponibile per tutti i sistemi operativi più usati (Windows, iOS e Linux).
GoSign Desktop serve per poter svolgere le principali funzioni (come la firma di un documento, la verifica, l'applicazione di marche temporali); se si ha la necessità di avere anche un archivio online per una condivisione più rapida dei documenti, è consigliato avere una licenza FREE (tramite account InfoCert), che offre anche la possibilità di poter usufruire di GoSign WEB.
La licenza PRO permette di avere una visione completa delle funzionalità offerte da GoSign Desktop. Può essere abbinata sia alla licenza BUSINESS che alla licenza FREE.
La licenza PRO aggiunge alle funzionalità FIRMA e MARCA:
Nella funzionalità VERIFICA è possibile verificare contemporaneamente più documenti. Sono disponibili anche le funzioni CIFRA/DECIFRA ed è possibile lavorare con uno o più documenti contemporaneamente.
Per attivare la licenza PRO, è necessario inserire il codice licenza arrivato tramite mail, nel menù PROFILO UTENTE di sinistra, nella sezione Licenza.
Per accedere alle funzionalità web bisogna effettuare il login al proprio account InfoCert. Una volta aperta l'applicazione, nella homepage di GoSign Desktop si trova il pulsante Accedi o Registrati ora!
Si verrà reindirizzati alla pagina browser per l'autenticazione, all'interno della quale ci si potrà registrare se non si è in possesso di un account, oppure accedere utilizzando uno degli account InfoCert di cui si è in possesso.

Se si è già in possesso di un account InfoCert, ad esempio quello utilizzato per accedere al Negozio, per la propria casella Legalmail o anche quello per i servizi SPID, Fatturazione Elettronica o GoSign Web, può essere utilizzato esattamente com’è per attivare la componente web di GoSign Desktop. Sarà sufficiente inserire l’indirizzo mail e la password e proseguire cliccando sul pulsante Accedi o scegliere di scansionare il QrCode tramite l’App MyInfocert.
La pagina di autenticazione darà conferma che l’accesso è avvenuto con successo.

Nel caso in cui NON venga effettuato l’accesso all’applicazione, l’unica opzione disponibile sarà la verifica dei documenti firmati digitalmente.

Se invece non si è in possesso di un account InfoCert, è possibile registrarsi cliccando sul pulsante Registrati gratuitamente Si aprirà una pagina di autenticazione e si dovranno inserire un indirizzo mail e scegliere una password che rispetti le indicazioni fornite a video. Si proseguirà convalidando la registrazione con il controllo CAPTCHA e indicando le proprie scelte in merito al trattamento dei dati facoltativi e si terminerà l’operazione cliccando sul pulsante Registrati.
Il sistema invierà un'email per confermare la creazione di un'account.
Una volta avviato GoSign Desktop, si avrà a disposizione la home page del software che mostra tutte le funzionalità di GoSign Desktop e un menu laterale che permette la configurazione di tutti gli account per poter gestire al meglio la firma e la marcatura temporale dei documenti.

Nella homepage in alto a destra, sono presenti una serie di icone che consentono di gestire il proprio account e chiedere supporto.

La prima icona del viso con un microfono collega GoSign Desktop all'assistenza online di InfoCert e si viene rindirizzati alla pagina web.
L'icona del libro permette di accedere alle news e al canale YouTube di InfoCert nel quale si possono trovare tutti i video tutorial per i possibili utilizzi di GoSign Desktop.
L'icona del Bluetooth, per collegare un dispositivo di firma tramite Bluetooth.
L'icona della Bandiera permette di scegliere la lingua.
Il Menu di Configurazione (raggiungibile spostando il mouse nella sezione dedicata a sinistra della Home page di GoSign) permette di configurare tutti gli account relativi ai certificati di firma e alle marche temporali, la gestione delle licenze PRO, l'elenco dei certificati e altre impostazioni relativi all'uso dell'applicazione.

Nella sezione Firme e certificati è possibile verificare lo stato delle firme inserite in GoSign (Attive o Disattive) e creare una propria immagine di firma.
GoSign Desktop permette di creare una propria immagine di firma. Dal menu laterale, cliccando su Firme e Certificati si accede alla pagina di gestione delle proprie firme.
Cliccando su Crea la tua firma è possibile scegliere l’immagine che si desidera.

Entrando all’interno della sezione è possibile scegliere tra tre opzioni e confermare poi la scelta cliccando su Salva come default:
a) Digitare la propria firma, scegliendo poi in basso a destra il font per la firma;

b) Disegnare la propria firma;

c) Caricare una propria immagine di firma. Un file .jpg che sarà usato come immagine di default nel momento in cui si deciderà di rendere visibile (nei formati che lo permettono) la firma sul documento. Sarà possibile, una volta caricato, modificarne la visualizzazione (zoom e rotazione).

Una volta caricata l'immagine di firma, sarà possibile rimuoverla (tramite l'apposita sezione Rimuovi) oppure crearne una nuova (Crea la tua firma) che andrà a sostituire quella precedentemente inserita.
Se si è in possesso di un dispositivo di firma, per visualizzarlo sarà necessario spostarsi sul menu laterale Firme e Certificati nella sezione Firma dispositivo.
Sarà possibile prendere visione dei certificati presenti sul dispositivo ed effettuare alcune operazioni:

Se si è in possesso di un certificato di firma remota, per configurarlo bisogna spostarsi sul menu laterale Firme e Certificati a sinistra, selezionando l’icona + per aprire i dettagli della Firma remota.
All'interno di questa area si ha la possibilità di inserire:
Una volta inserite le credenziali è necessario cliccare sul pulsante Aggiungi e il sistema eseguirà una verifica. Nello stesso pannello è possibile rimuovere una firma remota già presente e/o memorizzare le credenziali di altre firme remote.

Il Qualified electronic Seal Certificate (QSealC), o Sigillo Elettronico Certificato, può essere comparato a una “firma elettronica qualificata”, ma intestata ad un’Organizzazione.
Il Sigillo elettronico InfoCert garantisce l’identità dell’azienda e, se apposto su un documento, ne certifica la provenienza, l’autenticità e l’integrità.
Il Sigillo è normato dal Regolamento europeo eIDAS sull’Identità Digitale e può essere richiesto dal rappresentante legale dell’azienda o da una persona da lui delegata.
Se si è in possesso di un Sigillo Elettronico Qualificato per configurarlo bisogna spostarsi sul menu laterale Configura a sinistra (contrassegnato dall'icona dell'ingranaggio), selezionando la pagina dedicata Le Tue Firme nella sezione Sigillo Elettronico Qualificato.

Si dovranno poi inserire le credenziali del Sigillo Elettronico Qualificato:

Un clic sul Aggiungi permette di concludere la procedura.

Una volta generato su MySign il token di firma (Sezione Token di firma), sarà possibile inserirlo nell’apposito riquadro all’interno del Sigillo Elettronico Qualificato configurato in precedenza.
Se si è in possesso di un certificato P12, per configurarlo bisogna spostarsi sul menu laterale Firme e Certificati a sinistra, selezionando l’icona "+" per aprire i dettagli Firma con certificato software.

Per caricare il certificato bisogna cliccare sul riquadro SFOGLIA e richiamare nel software il file di certificato p12. Una volta caricato verrà richiesta la password per l'attivazione del certificato

Se è necessario provare o convalidare l'esistenza di un documento ad una determinata data, è possibile farlo ricorrendo alla marcatura temporale.
Prima di iniziare il processo di marcatura vero e proprio, durante il processo di firma (o anche in un secondo momento tramite la funzione MARCA), va verificato se si è in possesso di un account di marche temporali e se sono disponibili in un numero congruo.
Per configurare l'account bisogna spostarsi a sinistra sul menu laterale Servizi a consumo.
All’interno di questa area è possibile inserire:
Un clic sul pulsante AGGIUNGI permette di accedere al proprio account (è possibile salvare le credenziali e ricevere assistenza in caso di smarrimento della password).

Una volta effettuato l’accesso, GoSign Desktop esegue il controllo richiesto e fornisce un resoconto sulla situazione delle marche temporali. Se il numero di marche temporali non fosse sufficiente (o considerato troppo basso) verrebbe segnalato, ma è possibile acquistarne altre attraverso il link Acquista le Marche.

Le marche temporali possono essere utilizzate in più modi:
Attraverso la funzione MARCA per applicare marche temporali su documenti che possono essere firmati o no;
Durante il processo di FIRMA.
Una volta selezionato il documento, GoSign Desktop indica gli estremi dello stesso (tipo, dimensione, ecc.) e qualora venisse ritenuto necessario, sono presenti il pulsante Apri documento (indicato dall'icona di un occhio) per visualizzarlo e la funzione Elimina (indicata dall'icona del cestino).
Nella parte bassa della schermata sono visibili le tre tipologie di marche che si possono applicare al documento (o ai documenti se si lavora con licenza PRO).
Sono disponibili tre tecnologie di marcatura:

Una volta selezionata la tipologia di marca verranno visualizzati nella parte bassa dello schermo i dati relativi allo stato delle marche ancora disponibili e quelle già usate collegate all'account; se non è stato ancora configurato verranno richieste le credenziali per l'account del certificato di marche temporali e si viene rindirizzati alla sezione Servizi a Consumo.
Verificato che si abbiano a disposizione abbastanza marche temporali per poter marcare il documento (o i documenti in caso si stiano marcando più di un documento) bisogna premere sul tasto CONFERMA, verrà richiesto di decidere dove si vuole salvare il documento marcato. Di default il percorso fornito corrisponde con la cartella d’origine del file marcato.
Il processo di Marcatura si conclude premendo sul tasto CONFERMA. GoSign Desktop confermerà l’avvenuta marcatura temporale nell’ultima schermata del processo della funzione.

Nel menu Profilo Utente è possibile attivare la licenza PRO.

All'interno di questa sezione sarà possibile inserire il numero di codice della licenza PRO che è stato inviato via mail da InfoCert. Una volta inserito il codice si procede all’attivazione cliccando sul pulsante Conferma.
GoSign Desktop PRO conferma l’avvenuto aggiornamento, inoltre è stampato in video il codice della licenza PRO attualmente attivo.

Se fosse necessario disinstallare le funzionalità evolute dalla postazione di lavoro sarà sufficiente cliccare sul link Disattiva la licenza Pro su questo computer; verrà mostrato un messaggio dove verrà chiesto di confermare la disinstallazione.
In questa sezione è possibile anche controllare lo stato di durata della licenza: in prossimità della scadenza, verrà chiesto se si vorrà acquistarne una nuova o se rinnovare quella già esistente.
Nel menu Firme e Certificati è possibile visualizzare tutte le certificazioni configurate in quel momento in GoSign Desktop ed è possibile visualizzarle nella sezione Elenco Certificati.
La sezione visualizza l'elenco dei certificati. Per ogni certificato viene visualizzato:
È presente, inoltre, una sezione apposita dove poter vedere le firme scadute o in scadenza. Quando si avvicinerà la data di scadenza stessa verrà chiesto se si vuole rinnovare oppure acquistare un nuovo certificato.

Nelle sezione Impostazioni è possibile modificare:
A volte si ritiene necessario, per questioni di sicurezza avere sul proprio computer un server proxy attivo. Per questo motivo, GoSign Desktop permette all'utente sia di non aver nessun proxy sia di scegliere due tipologie di proxy.
Proxy di sistema -> Selezionando l'opzione proxy di sistema, l'applicazione si appoggerà al proxy che viene impostato dal sistema operativo. Una volta deciso per renderlo funzionante è sufficiente premere su SALVA.
Proxy manuale -> Se invece, l'utente ha l'indirizzo di uno specifico proxy sul quale sa di dovrà appoggiarsi per poter lavorare in sicurezza, sarà sufficiente scegliere l'opzione Proxy Manuale. Con questa opzione, sarà obbligatorio inserire l'indirizzo del server proxy con la sua relativa porta. Inoltre, se è necessario si può attivare anche l'opzione di obbligo di inserire username e password di chi può accedere al proxy oppure se bisogna autenticarsi tramite NTLM. Può anche essere scelto il metodo di autentificazione.

Data la larga diffusione di GoSign è possibile tradurre tutta l'applicazione in 10 lingue diverse:
Per cambiare lingua è sufficiente cliccare sulla scheda della lingua che si preferisce usare.

Con questa opzione, si potrà importare l'intero elenco delle certificazioni in cui verranno riconosciuti i documenti; verrà aggiornata in modo automatico. Cliccando sull'icona dell'occhio verranno mostrati tutti gli ALT InfoCert presenti in quel momento.

Con questa opzione è possibile visualizzare l'elenco dei Paesi europei disponibili per i quali si vuole venga verificata la firma digitale su un documento.
Nella colonna di sinistra sono presenti tutti i Paesi configurabili su GoSign Desktop attraverso un doppio clic.
Cliccando sul tasto Aggiorna si svolgerà una ricerca sui certificati per verificare se sono presenti o meno degli aggiornamenti relativi ai certificati configurati.

La funzione Firma permette di selezionare uno o più (la possibilità di firmare più documenti contemporaneamente è possibile solo nella versione PRO) documenti da firmare e di richiamarli all’interno del software cliccando sulla sezione della home page dedicata alla funzione Firma.
GoSign Desktop, una volta caricato il documento, presenta gli estremi del file (tipo, dimensione, ecc.) e, qualora venisse ritenuto necessario, è messo a disposizione il pulsante Apri documento (indicato dall'icona dell'occhio) per visualizzarlo e la funzione Elimina (indicata dall'icona del cestino).
Tra le funzionalità offerte dalla funzione PRO è presente anche la possibilità di selezionare la tipologia di formato di firma che si vuole su quel documento. Tale possibilità è data per le Firme CADeS e XADeS.
I tre formati disponibili sono:
PADes (.pdf) --> E' una firma digitale che può essere apposta solo su documenti in formato .pdf; si potrà procedere con un clic sul pulsante Scegli sotto la scritta Firma PADeS.
CAdES (.p7m) --> Per produrre un documento con estensione .p7m, andrà scelta la tecnologia CAdES, (questo formato di firma permette di firmare qualsiasi tipo di documento). Si potrà quindi scegliere tra: Standard CAdES, riconoscibile per l’ulteriore estensione .p7m aggiunta a quella originale dei file; Standard CAdES ma detached, riconoscibili per l’ulteriore estensione .p7s attribuita ai file che contengono le firme digitali; scegliendo questa opzione si avrà come documento finale un file contente SOLO la firma digitale.
XAdES (.xml) (solo nella versione PRO) --> Tra le funzionalità avanzate offerte della versione PRO di GoSign Desktop è disponibile la firma di documenti .xml.
Si potrà quindi scegliere tra:

N.B: se si salva il file firmato con la modalità Detached, per poter verificare il documento nella funzione Verifica sarà necessario caricare anche il documento originale insieme al file di firma.
Inserimento immagine di firma
Se viene scelta come tecnologia di firma PADeS, GoSign Desktop dà la possibilità di rendere visibile la firma all’interno del documento. Questo è possibile attivando la spunta Abilitare e fare doppio click per aggiungere una firma; in questo caso, è obbligatorio applicare la firma nel documento attraverso un doppio click sull’anteprima del documento stesso, altrimenti non sarà possibile proseguire il processo di Firma. Dopo aver spuntato l’opzione, apparirà la possibilità di inserire la propria immagine di firma, caricata precedentemente o creandone una da zero. Inoltre, è possibile anche modificare le dimensioni e la posizione del talloncino di firma.

È molto importante tenere a mente che questo segno grafico non ha alcun valore legale e NON È in alcun modo la mia firma digitale.
E' possibile inoltre inserire delle informazioni aggiuntive:
Per aggiungere più riquadri di firma, è sufficiente fare doppio click sull'anteprima del pdf; per rimuoverla, cliccare sull'icona del cestino.

In fase di firma di un documento, nell’ultima sezione, Scegli il certificato, sarà possibile selezionare il tipo di firma presente in GoSign che si vuole utilizzare per finalizzare l’operazione ed apporre la firma digitale.
Dopo aver selezionato l’opzione Firma con dispositivo (se si ha una Smart Card o una Business Key) si potrà procedere con la firma del documento.

Successivamente, andrà inserito il PIN di protezione del dispositivo fisico nel campo Inserisci il PIN dispositivo e va selezionato attraverso il menu a tendina il dispositivo. Se non viene rilevato nessun dispositivo, cliccando sul icona di refresh verrà ricercato nuovamente un dispositivo di firma connesso al pc e in caso di risultato positivo verrà visualizzato il nome nel menù. Di default, GoSign Desktop propone come possibile percorso di salvataggio l'attuale posizione del file. Tale operazione consisterà nella sovra-scrizione del file originale, che verrà così sostituito dal documento firmato.
In caso di scelta di sovra-scrizione del documento originale verrà chiesto di confermare l’operazione. Altrimenti attraverso il pulsante Sfoglia sarà possibile cambiare la destinazione del documento firmato con la possibilità di rinominarlo. Una volta scelta la destinazione del documento cliccando sul tasto OK, verrà concluso il processo di sovra-scrizione del documento.
Dopo aver selezionato l’opzione Firma remota si potrà procedere con la firma del documento.
Per completare l'operazione di firma sarà sufficiente inserire il PIN di firma remota, e successivamente il codice OTP ricevuto.

Nel caso di firma multipla, verrà richiesto nella schermata successiva se si vogliono sovrascrivere tutti i documenti (overwrite all), oppure decidere separatamente per ognuno (decide for each file); nel secondo caso, appariranno tanti pop-up quanto è il numero dei documenti per la possibilità di sottoscriverli o meno.
Per completare l'operazione di firma è sufficiente inserire il PIN di firma remota, e successivamente il codice OTP ricevuto. GoSign Desktop Pro permette di firmare fino a 10 documenti con un unico codice OTP.

Dopo aver selezionato l’opzione certificato software si potrà procedere con la firma del documento.
Tramite il menu a tendina si sceglierà il certificato P12 che si vuole utilizzare per la firma del documento. Se non fosse già stato configurato cliccando su Configuralo sarà possibile aggiungere un certificato di firma software nella sezione dedicata.
Come le altre modalità, GoSign Desktop propone un possibile percorso nel campo Destinazione di salvataggio, che coincide con la sovrascrittura del documento originale venendo cosi sostituto dal documento firmato. Cliccando su Conferma, tramite finestra popup verrà richiesta la password relativa al certificato

L’ultima tipologia di firma è la Firma con SPID: dopo aver selezionato l’apposito tab, verrà visualizzato il contatore delle firme disponibili/utilizzate, laddove l’utenza utilizzata per l’accesso coincida con quella di acquisto del servizio stesso.

Se in fase di acquisto è stata scelta l’associazione del prodotto ad un'altra utenza, diversa da quella utilizzata per l’acquisto, sarà possibile cliccare sul link Vuoi pagare con un codice coupon? in modo tale da inserire il codice monouso ricevuto via e-mail dopo l’acquisto.

Sarà necessario porre attenzione al coupon inserito, che potrebbe risultare non valido nel caso in cui fosse stato già utilizzato precedentemente.
Il processo di firma, una volta selezionato il certificato di firma, sarà lo stesso per entrambe le opzioni (associazione account e utilizzo coupon di firma).
Il passaggio successivo prevede la scelta della cartella di destinazione per il salvataggio del file firmato.

Verrà infine richiesto l’accesso con le credenziali relative alla propria utenza SPID.
Cliccando sul tasto Entra con SPID si potrà selezionare il gestore della propria identità digitale.

Verrà quindi richiesto l’accesso SPID di livello 2, successivamente al quale si aprirà l’app GoSign Desktop.

Si procederà quindi all’inserimento e conferma di un qualsiasi indirizzo e-mail, necessario alla ricezione del contratto per l’utilizzo della firma one-shot.


Sull’indirizzo di posta precedentemente inserito e confermato, si riceverà la mail contenente il contratto relativo alla richiesta di firma.

GoSign Desktop confermerà l’avvenuta firma nell’ultima schermata del processo della funzione Firma. Cliccando sul "+" accanto ad Apri dettagli sarà possibile visualizzare la tipologia di firma e quale certificato è stato utilizzato e, se lo si ritiene necessario, attraverso la funzione visualizza file, si potrà aprire il documento firmato.
A questo punto, si potrà scegliere se firmare un nuovo documento oppure ritornare alla home page.

La funzione Firma disponibile sulla versione PRO di GoSign Desktop permette di selezionare più documenti da firmare simultaneamente e di richiamarli all’interno del software. E' possibile firmare fino a 10 documenti con un unico codice OTP.
E' possibile selezionare alcuni o tutti i documenti contenuti all’interno di una cartella e firmarli con un’unica autenticazione PIN.
GoSign Desktop PRO presenta gli estremi dei documenti da firmare (nome, tipo) e le possibili modalità di firma che dipenderanno dalla tipologia dei documenti selezionati. Poiché si sta utilizzando GoSign Desktop PRO, si avranno a disposizione tanti riquadri di visualizzazione quanti sono i files che sono stati caricati (sarà possibile scorrerli, eliminarli o visualizzarli).
Se è stato selezionato un gruppo disomogeneo di documenti (file con estensione non .pdf/xml insieme a file .pdf/xml), è possibile ottenere firme:
E' possibile spostarsi tra i vari documenti cliccando in alto sull'apposita etichetta contenete il nome del singolo file.

Se sono stati selezionati esclusivamente documenti con estensione .pdf, è possibile ottenere firme:

Se sono stati selezionati esclusivamente documenti con estensione .xml, si potranno ottenere firme:
Un clic sul pulsante Conferma permette di procedere.

Inserimento immagine di firma
Nel caso di firma multipla, se si seleziona come tecnologia di firma lo standard PADeS, lo step successivo è rappresentato dal posizionamento della firma, che dà la possibilità di: posizionare la firma nel documento, rendere la firma visibile all'interno dello stesso; inserire informazioni aggiuntive.
Se si decide di applicare le stesse impostazioni per tutti i documenti, bisognerà cliccare su Applica le impostazioni correnti a tutti i documenti.
Altrimenti, se si decide di non uniformare le impostazioni, è possibile fare switch tra un documento e l'altro mediante gli appositi talloncini in alto.
Considerati entrambi i casi, le funzionalità offerte sono varie. In primis, rendere visibile la firma all’interno dei documenti. Questo è possibile attivando la spunta Abilitare e fare doppio click per aggiungere firma; in questo caso, è obbligatorio applicare la firma al documento attraverso un doppio clic sull'anteprima del documento, altrimenti non sarà possibile proseguire il processo di Firma.

È molto importante tenere a mente che questo segno grafico non ha alcun valore legale e NON È in alcun modo la mia firma digitale.
E' possibile inoltre inserire, per uno o più documenti, delle informazioni aggiuntive:
Per aggiungere più riquadri di firma, è sufficiente fare doppio click sull'anteprima del pdf; per rimuoverla, cliccare sull'icona del cestino.
Così come per le altre firme, una volta scelto il formato di firma, GoSign Desktop chiederà se si desidera applicare o meno la marcatura temporale ai documenti che si stanno firmando digitalmente.
Per l’applicazione di una Marca è necessario che sia configurato un account contenente le marche temporali.
Una volta scelto se si vuole meno apporre una marca temporale è necessario premere sul pulsante Conferma per procedere alla fase successiva.

Sarà poi necessario selezionare il certificato di firma con il quale si intende concludere l'operazione.
GoSign Desktop poi confermerà l’avvenuta firma nell’ultima schermata del processo della funzione Firma.
Nel corso degli anni, la firma digitale si è notevolmente evoluta: da un punto di vista tecnologico ma, soprattutto, da un punto di vista normativo. Questo significa che oggi è possibile ritrovarsi a trattare documenti firmati con certificati rilasciati a fronte di una normativa diversa da quella attuale e con una validità influenzata dalle regole vigenti al momento del rilascio. Per rendere più intuitivo il riconoscimento di queste diverse tipologie di file, GoSign Desktop utilizza icone di colore diverso.
Un clic sulla funzione Verifica, disponibile nella home page del programma, permette di selezionare il documento da verificare, oppure più documenti se si sta lavorando con una licenza PRO attiva, e di richiamarli all’interno del software.
Una volta caricati i documenti che si vogliono verificare sono possibili due scenari.
L'icona Verde Chiaro indica che il documento è stato richiamato correttamente dal software e ha potuto svolgere l’operazione di verifica delle firme e/o delle marche temporali apposte sul documento e sono state trovate delle firme e/o delle marche temporali.

Aprendo la sezione Dettagli, vengono visualizzate tutte le firme e le marche temporali contenute nel documento e tramite colori e icone differenti, indicano se sono state verificate in modo completo, parziale oppure se non sono verificate.
Cliccando sull’icona dell'occhio, verrà aperta una finestra popup che mostra maggiori informazioni sulla firma, sul firmatario e sul certificato utilizzato per firmare. Tra le informazioni di dettaglio è presente anche la data di aggiornamento della lista CRL, ovvero la lista che fornisce informazioni sui certificati revocati, sospesi o scaduti.
Le informazioni cambieranno in base alla tipologia del documento:
Se viene selezionato un documento firmato in modalità PDF (standard PAdES), si ottengono maggiori informazioni sulla firma, sul firmatario e sul certificato utilizzato per firmare nonché sui particolari della firma PDF: motivo, luogo della firma, eventuale contatto del firmatario. Se è presente anche una marca temporale si avranno anche informazioni relative alla validazione temporale
Documento marcato in formato .m7m. Si tratta di documenti che riuniscono al loro interno il documento elettronico firmato e la relativa marca temporale che ha estensione .tsr. E’ per questo motivo che, in fase di verifica, non è necessario selezionare il file da associare alla marca temporale.
PRO: Se viene selezionato un documento firmato in modalità XML (standard XAdES), si ottengono maggiori informazioni sulla firma, sul firmatario e sul certificato utilizzato per firmare nonché sui particolari della firma XML: data della firma come da postazione di lavoro.
L'icona di pericolo indica che non sono state rilevate nè firme nè marche temporali sul documento; il documento è comunque stato richiamato correttamente dal software e ha potuto svolgere l’operazione di verifica delle firme e/o delle marche temporali apposte al documento ma non sono state rilevate nè firme nè marche temporali.

Dettaglio verifica firma
Una volta verificata la firma, cliccando su Apri dettagli, con l’icona “+”, sarà possibile una ulteriore e approfondita verifica.
L'icona di firma/marca temporale verde indica che le firme digitali e/o le marche temporali apposte al documento sono pienamente valide ai sensi della normativa attualmente vigente.
Il documento, pertanto, assume pieno valore legale sia in Italia che nei Paesi della Comunità Europea ai sensi, rispettivamente, del D.L. 7 marzo 2005, n. 82 - Codice dell'Amministrazione Digitale - con le successive modifiche e integrazioni e del Regolamento UE n° 910/2014 - eIDAS.

L'icona di firma/marca temporale azzurra può indicare che:
1- La firma è valida ma potrebbe non essere riconosciuta in Italia in base alla Determina AGID 189 del 23 Giugno 2017 ed alla norma EIDAS ETSI EN 319 412-2 poiché l'utilizzo della chiave di firma non è tra quelli ammessi.
2- La firma è valida ma il formato della firma PDF non soddisfa i requisiti minimi de regolamento eIDAS (firma PADES-Basic, esempio riportato nella figura).
3- La firma è valida ma il formato della firma CADES non soddisfa i requisiti minimi del regolamento eIDAS (Cades/Pades senza SigningTime).
4- Firma con algoritmo di calcolo dell'hash SHA1, non conforme a delibera AGID 189 23/6/2017.
5- La marca temporale è stata apposta usando un algoritmo di calcolo dell'hash SHA1, non conforme alla delibera AGID 189 23/6/2017.

Una volta effettuata la verifica, è possibile avere un report di verifica ed è ottenibile cliccando su Report. Cliccando sull'icona si apre una pagina browser dove vengono indicati:
La funzione Verifica disponibile sulla versione PRO di GoSign Desktop mi permette di selezionare più documenti da verificare simultaneamente e di richiamarli all’interno del software.
La risposta di GoSign Desktop PRO è diretta e consiste in una sintesi dell’esito di verifica.
E' possibile selezionare solo alcuni documenti contenuti all’interno di una cartella oppure tutti i documenti presenti e verificarli con un’unica operazione. E' possibile sottoporre allo stesso processo di verifica documenti firmati con modalità di firma diversi. Sarà possibile spostarsi da un file all’altro cliccando l’etichetta relativa al file in alto.
Cliccando sull'opzione Apri dettagli è possibile visualizzare lo stato della verifica e, selezionando l’icona a forma di occhio, si otterranno maggiori informazioni sulla firma, sul firmatario e sul certificato utilizzato per firmare.
Se è stato selezionato un documento firmato in modalità PDF (standard PAdES), si otterranno maggiori informazioni sulla firma, sul firmatario e sul certificato utilizzato per firmare nonché sui particolari della firma PDF: motivo, luogo della firma, eventuale contatto del firmatario.
Se è stato selezionato un documento firmato in modalità XML (standard XAdES), si otterranno maggiori informazioni sulla firma, sul firmatario e sul certificato utilizzato per firmare nonché sui particolari della firma XML: data della firma come da postazione di lavoro.

La funzione Crea Pratica è una funzione offerta a tutti gli utenti che hanno effettuato l'accesso a GoSign Web.

Cliccando sulla sezione Crea la tua pratica senza aver effettuato l'accesso verrà visualizzato un popup nel quale verrà chiesto all'utente di effettuare l'accesso a GoSign.

Se invece si è già effettuato l'accesso a GoSign Web nella versione Free non è possibile importare un documento su GoSign Desktop scegliendo l'opzione "Crea la tua pratica" perché tale opzione è permessa solo agli utenti BUSINESS.

Cliccando sul link IL TUO LIBRO FIRMA si verrà rindirizzati a GoSign Web dove sarà possibile utilizzare alcune delle funzioni offerte.

Cliccando sul link IL TUO LIBRO FIRMA oppure sul link LE TUE PRATICHE si verrà rindirizzati a GoSign Web dove sarà possibile utilizzare tutte delle funzioni offerte.

La funzione Controfirma (disponibile nella licenza PRO) consente di creare una serie di firme digitali legate ad un documento.
Permette di selezionare uno o più documenti da firmare e di richiamarli all’interno del software cliccando sulla sezione della home page dedicata alla funzione Controfirma.
L'utente che riceve un contratto firmato digitalmente lo può controfirmare, in modo da tenere traccia della sequenza e della gerarchia delle firme apposte.

Una volta caricato il file, GoSign Desktop presenta gli estremi del documento (tipo, dimensione, ecc.) e, qualora venisse ritenuto necessario, è messo a disposizione il pulsante Apri documento (indicato dall'icona dell'occhio) per visualizzarlo e la funzione Elimina (indicata dall'icona del cestino).
Viene mostrato l'elenco di tutte le firme presenti nel documento e si ha la possibilità di selezionare le firme che si intende controfirmare. Una volta selezionate, per continuare si può proseguire cliccando sul tasto CONFERMA.

Controfirma con dispositivo di Firma
Dopo aver selezionato l’opzione certificato di firma con dispositivo (una Smart Card o una Business Key) si potrà procedere con la controfirma del documento.
Dovrà essere inserito il PIN di protezione del dispositivo fisico nel campo Inserisci il PIN del dispositivo e andrà selezionato attraverso il menù a tendina il dispositivo. Se non viene rilevato nessun dispositivo, cliccando sull'icona di refresh verrà ricercato nuovamente un dispositivo di firma connesso al pc e in caso di risultato positivo verrà visualizzato il nome nel menu. Di default, GoSign Desktop PRO propone un possibile percorso nel campo di destinazione di salvataggio, che coincide con la sovra-scrizione del file originale venendo cosi sostituto dal documento firmato.
In caso di scelta di sovrascrivere il documento originale verrà chiesto di confermare l’operazione.
Altrimenti attraverso il pulsante Sfoglia sarà possibile cambiare la destinazione del documento firmato con la possibilità di rinominarlo.
Una volta scelta la destinazione del documento cliccando sul tasto OK, verrà concluso il processo di sovra-scrizione del documento.

Controfirma con un certificato remoto
Dopo aver selezionato l’opzione certificato di firma remoto si potrà procedere con la controfirma del documento scegliendo l'account con cui firmare e digitando il PIN, l'OTP e confermando l'operazione.
Dal menu a tendina di sinistra sarà possibile selezionare l’account che si desidera utilizzare per la firma remota
Nel menu a tendina di destra, invece, andrà scelto il metodo di autenticazione, le opzioni sono:
Ricevi SMS --> questo metodo è possibile quando al momento del rilascio del certificato di firma remota viene associato il proprio numero di cellulare, verrà inviato un codice OTP via SMS che verrà richiesto dopo che è stato inserito il PIN relativo alla firma remota.
Notifica in App --> verrà inviato una notifica all’App, una volta cliccato sull’App verrà richiesto il PIN relativo all’App e per confermare il processo di firma viene richiesto il PIN della firma remota.
Inquadra QR Code --> viene mostrato in schermo un codice QR Code che va scannerizzato tramite App, e la sua corretta rilevazione autorizza la firma
Genera OTP --> In schermo viene chiesto di inserire il PIN di firma remota. Poi andare nelle sezione OTP dell’App, inserire il PIN relativo all’App, verrà visualizzato un codice OTP.
I metodi di autenticazione sono possibili attraverso l’App per smartphone MyInfoCert, che andrà configurata con le credenziali relative alla firma remota.

Controfirma con un certificato software
Dopo aver selezionato l’opzione certificato software si potrà procedere con la controfirma del documento.
Tramite il menu a tendina si sceglierà il certificato (se non fosse già stato configurato cliccando su configura il tuo account si aprirà il menu laterale nella sezione Firme e Certificati e sarà possibile aggiungere un certificato di firma software nella sezione dedicata) P12 che si vuole utilizzare per la firma del documento.
Come le altre modalità, GoSign Desktop propone un possibile percorso nel campo di destinazione di salvataggio, che coincide con la sovrascrittura del documento originale venendo cosi sostituto dal documento firmato. Cliccando su Conferma verrà richiesta, tramite finestra popup, la password relativa al certificato.

Conferma della avvenuta Controfirma
GoSign Desktop confermerà il buon esito del processo di controfirma nell’ultima schermata. È possibile visualizzare la tipologia di firma e quale certificato è stato utilizzato. Se necessario, attraverso la funzione visualizza file, è possibile aprire il documento firmato.

ASSOCIA/SEPARA è una funzione fornita per coloro che hanno GoSign Desktop Pro e permette sia di associare una marca temporale precedentemente prodotta in modalità detached al documento caricato, sia separare una marca temporale dal documento cui è associata.
Caricamento documento
Un clic sulla funzione Associa/Separa, disponibile nella home page del programma, permette di selezionare il documento dal quale si vuole estrarre la marca temporale oppure applicarne una. Una volta caricato il file sono visibili gli estremi del documento (tipo, dimensione, ecc.) e, qualora venisse ritenuto necessario, è messo a disposizione il pulsante Apri documento (indicato dall'icona dell'occhio) e la funzione Elimina (indicata dall'icona del cestino).
Scegliendo Associa marca (disponibile con la licenza PRO), è possibile associare una marca temporale ad un file firmato digitalmente in un momento diverso ottenendo comunque un unico file che può avere diversi formati a seconda dell'esigenza.
Se viene caricato un documento al quale non è associata nessuna marca, oltre a visualizzare tutte le informazioni relative al documento, nella parte bassa della schermata sono visibili i formati di marcatura:
Formato .tsd. Con questo formato, un clic sul pulsante TSD permetterà di ricercare nei file presenti sul dispositivo solo le marche temporali con quella estensione.
Formato .m7m. Con questo formato, un clic sul pulsante M7M permetterà di ricercare nei file presenti sul dispositivo solo le marche temporali con quella estensione.
Una volta scelto, cliccando sul tasto CONFERMA, si verrà rindirizzati alla pagina conclusiva del processo di associazione dove bisognerà impostare dove salvare il documento marcato. Come sempre di default viene impostata la cartella nella quale è presente il documento originario e in base alla tipologia di marca selezionata restituirà un documento con estensione .m7m oppure .tsd.

La funzione Separa Marca invece consente di separare, a partire da un file in formato .tsd o .m7m (disponibile con licenza PRO), il file originale della marca temporale.
In questo caso si genera una cartella che contiene:
Di default viene impostata la cartella utente come destinazione, ma tramite il pulsante Sfoglia si potrà decidere una qualsiasi altra cartella.
Se l’operazione andrà a buon fine, nella schermata finale verrà visualizzato un messaggio inerente alla buona riuscita della associazione. Inoltre, se dovesse essere necessario, è possibile visualizzare il documento appena generato.
Se si ha bisogno di creare dei documenti accessibili sono tramite specifiche autorizzazioni o di leggere dei documenti che vengono criptati dai mittenti, GoSign Desktop, mette a disposizione dell'utente la funzione CIFRA/DECIFRA. Utilizza la cifratura per eseguire una firma digitale assicurando riservatezza, autenticità e il non ripudio dei documenti.
Attraverso la cifratura è possibile proteggere i propri files con una password di accesso, potendo scegliere diverse tipologie di "chiavi" per criptare il documento.
Con la licenza PRO, è possibile utilizzare anche algoritmi di cifratura e protezione più complessi:
Caricamento documento
La funzione Cifra/Decifra permette di selezionare uno o più (la possibilità di firmare più documenti contemporaneamente è possibile solo nella versione PRO) documenti da firmare e di richiamarli all’interno del software cliccando sulla sezione della home page dedicata alla funzione Cifra/Decifra. GoSign Desktop, una volta caricato il documento, presenta gli estremi dello stesso (tipo, dimensione, ecc.) e, qualora venisse ritenuto necessario, è messo a disposizione il pulsante Apri documento (indicato dall'icona dell' occhio) per visualizzarlo e la funzione Elimina (indicata dall'icona del cestino).
Nella parte bassa della schermata sono elencati tutti i metodi di cifratura del documento e sono:

Alla scelta dalla password non vengono imposti criteri minimi (nè per quanto riguarda il numero di caratteri, nè la presenza di numeri o simboli speciali). Una volta decisa la password basterà cliccare sul pulsante CONFERMA per proseguire con la funzione.


Cliccando sul tasto SCEGLI sarà possibile caricare i file .p12. Una volta caricato, sarà richiesta la password del certificato e poi basterà cliccare sul pulsante CONFERMA per proseguire.


Conferma della cifratura
Una volta che si è cliccato sul tasto CONFERMA, GoSign Desktop PRO mostrerà in video se il processo è andato o meno a buon fine.

Una volta che è stato importato il documento cifrato con una delle tecnologie supportate da GoSign Desktop sarà possibile decifrarlo inserendo la password corretta.

