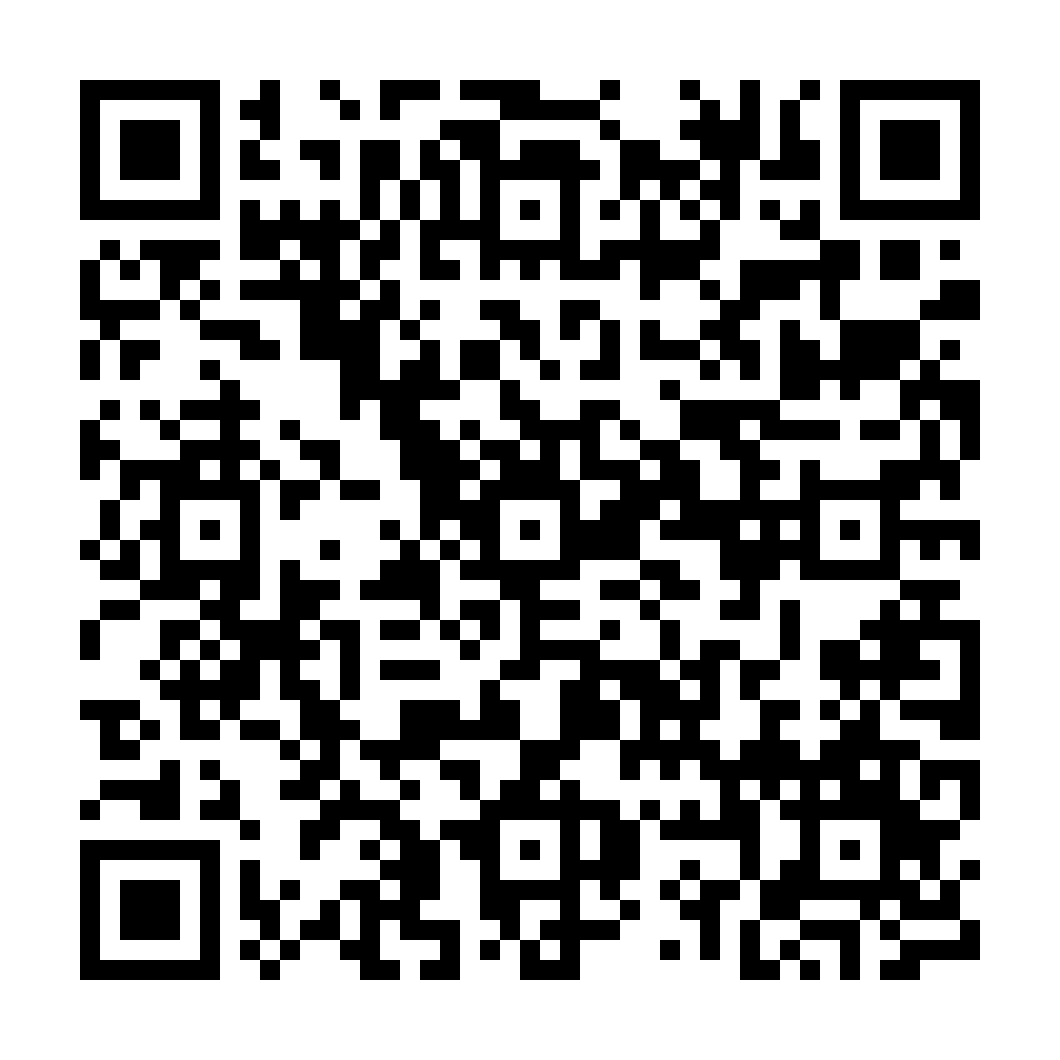
 Manuale Utente GoSign Business (MOBILE)
Manuale Utente GoSign Business (MOBILE)
Una volta avviato Google Play, Apple Store o Microsoft Store, inserire "GoSign Business" come elemento di ricerca. Un clic sul pulsante Installa o Ottieni (in base al sistema del proprio cellulare) permette di proseguire ed installare l’App.

Tramite l’applicazione, è possibile consultare i propri documenti firmati e applicare le azioni richieste sugli stessi.
In particolare, è anche possibile caricare dei documenti, che siano in formato PDF o MS Office (Word, Excel e Power Point) e firmarli con una delle firme di cui si è in possesso.
È stato introdotto un tutorial grafico per le due pagine principali dell’applicazione (pagina Home e vista documento).
Il tutorial è composto da una slide trasparente sovrapposta alle pagine dell’applicazione, con brevi indicazioni grafiche relative all’utilizzo dell’applicazione stessa.
Il tutorial è attivo durante il primo utilizzo che, una volta lette le indicazioni, si può chiudere con un tap sullo schermo: su dispositivi iOS bisogna toccare il video e poi premere il tasto Fine; su dispositivi Android bisogna premere il tasto Return.
È possibile rivedere il tutorial entrando in Impostazioni nel menù delle funzioni accessorie dell’applicazione (vedi paragrafi successivi).

Nella figura è mostrata la pagina principale dell’App con l’elenco dei documenti ricevuti in attesa di lavorazione.
I documenti urgenti sono identificati con un’icona gialla a sinistra dell’oggetto della pratica.

La struttura della schermata e le informazioni presentate sono le seguenti:

La sincronizzazione avviene con uno swipe downward (trascinamento verso il basso) della lista.
Al termine della sincronizzazione, la lista del manager è popolata con i documenti presenti sul server. Se l’utente si connette per la prima volta, il risultato è lo scarico di tutti i documenti ricevuti alla data.
Se l’utente ripete nuovamente la sincronizzazione, la lista si aggiorna con eventuali nuove pratiche da lavorare (documenti ricevuti nell’intervallo tra le due sincronizzazioni).
Durante la sincronizzazione, il sistema mostra all’utente l’informazione sull’intervallo di tempo trascorso dalla precedente sincronizzazione.

Con la gesture “swipe on left” (trascina a sinistra) su una pratica, si accede alle seguenti funzioni:
Rifiuta/Ripristina Pratica (Icona “X”) – qualora si ritenga che il contenuto della pratica non sia corretto o non siano disponibili tutte le informazioni per autorizzare il processo di firma. Il rifiuto di una pratica richiede obbligatoriamente l’inserimento di una nota per motivare l’azione di rifiuto. Un’azione di rifiuto in precedenza impostata può essere annullata premendo su “Ripristina Pratica” (tasto che compare in sostituzione di “Rifiuta Pratica”).
Info Pratica (Icona “i”) – è una pagina che presenta la sintesi del processo di lavorazione della pratica. Sono riassunte le informazioni sul processo di firma della pratica: chi lo ha creato, che azioni sono richieste, chi sono i destinatari, quali documenti e a che punto è la sua lavorazione.


Selezionando una particolare pratica (tap sulla riga), si accede alla pagina di lavorazione della pratica (pagina di conferma delle azioni richieste).
Il sistema visualizza la pagina del primo documento della pratica in cui l’utente è chiamato a compiere un’azione (firma, approvazione o visto).
L’utente può sfogliare tutti i documenti di una pratica in continuità semplicemente sfogliando le pagine in sequenza (finito un documento viene presentato quello successivo).
Nell’header della pagina sono presenti alcuni tasti funzione (da sinistra a destra):

In basso è visualizzato il numero di azioni già confermate rispetto al totale presente nella pratica (al primo accesso: 0 effettuate).
Utilizzando le frecce ai lati, sempre in basso, l’utente può spostarsi velocemente da un’azione ad un’altra senza la necessità di sfogliare tutti i documenti della pratica.
Premendo sulla scritta sopra indicata compare un ulteriore dettaglio: l’elenco delle azioni che il manager deve apporre sui documenti della pratica. Per ogni azione, sono indicati i riferimenti del documento e della pagina che la contiene. Selezionando una particolare azione, il sistema apre la relativa pagina.
È presente anche l’opzione “Rifiuta pratica”, con funzionalità analoga a quanto descritto in precedenza.

La modalità di firma è “Tap to Sign”: nella pagina del documento, il punto in cui il manager deve apporre la sua firma è evidenziato con un talloncino colorato che riporta il nome del firmatario, con l’indicazione “Premi per firmare”.
Selezionandolo (tap sul talloncino), l’utente conferma la sua volontà di firma.
Il campo cambia forma, comparire la firma dell’utente caricata sul sistema (se disponibile) o il nome scritto in corsivo, con l’indicazione “premi per annullare” (premendo nuovamente la conferma viene annullata e l’azione torna allo stato originale).

L’azione di firma è al momento nello stato “predisposta”: l’effettiva apposizione della firma avviene, infatti, al momento della sincronizzazione, quando è richiesta la procedura di riconoscimento in base al livello di autorizzazione impostato.
Le firme inserite, fino a quando non è eseguita una sincronizzazione, possono essere cancellate e inserite nuovamente in caso di errore.
La raccolta delle firme può avvenire in un’unica sessione o in momenti diversi. È inoltre possibile sincronizzare l’applicazione sul tablet con il Server senza aver necessariamente terminato l’iter di sottoscrizione di una pratica. Il server ospita le azioni effettuate fino al momento della sincronizzazione.
Quando l’utente ha “predisposto” tutte le azioni a suo carico, la pratica è pronta per essere confermata (l’azione successiva rende definitive le azioni del manager, e la pratica passa al successivo step di processo).
Nell’elenco delle pratiche, la pratica in oggetto cambia stato: da “Da approvare” a “Da sincronizzare”.

La sincronizzazione senza firma (per approvazioni e visti) avviene all’apertura dell’applicazione (se è stata impostata l’opzione di aggiornamento automatico all’avvio) e/o con uno swipe verticale sull’elenco delle pratiche.
Per confermare la firma apposta sul documento è necessario sincronizzare GoSign tramite l'icona della penna (Floating Action Button) che appare nell’elenco dei documenti in basso a destra.
Questo diverso meccanismo serve per evidenziare al firmatario che l’operazione che sta per compiere non è una semplice sincronizzazione/approvazione ma la firma del documento.
È possibile firmare più documenti all’interno di un’unica sessione di sincronizzazione.
In base al livello di autorizzazione definito per la pratica, il sistema richiede il PIN dell’utente come conferma di riconoscimento o il PIN e l’OTP del certificato digitale.
Nel caso ci siano diverse pratiche da firmare, con differenti livelli di autorizzazione, il sistema richiede le credenziali per i diversi metodi di firma.

A valle della sincronizzazione, l'azione di firma è definitiva e il documento non è più modificabile. Il cambio del colore del talloncino riflette il cambio di stato.
La pratica scompare dall’elenco attivo del manager. Per consultarla nuovamente il manager deve accedere al proprio archivio documenti, tramite la funzione di ricerca.

Le azioni per cui un manager è chiamato a confermare sono diverse. Oltre alla firma, abbiamo:
Per ciascun’azione sopra descritta, è possibile trovare uno o più talloncini da “lavorare” sui documenti della pratica ricevuta.
La procedura per la lavorazione è la stessa descritta in precedenza per la firma del documento.
Quando l’utente ha “predisposto” tutte le azioni a suo carico, il documento è pronto per essere confermato.
La sincronizzazione senza firma avviene all’apertura dell’applicazione e/o con uno swipe verticale sull’elenco delle pratiche.
A valle della sincronizzazione, come in precedenza, l'azione è definitiva e il documento è reso immodificabile. Il cambio del colore del talloncino riflette il cambio di stato.
Una pratica può anche essere rifiutata da uno dei manager coinvolti nel processo di firma.
Questo può accadere quando il firmatario rileva che non ci siano le condizioni per apporre la sua firma (mancano dei documenti, mancano dei contenuti importanti nei documenti, ecc.).
Il rifiuto della pratica può avvenire in due modi:
Per rifiutare una pratica è necessario inserire una nota con la motivazione del rifiuto come mostrato in figura.

Inserita la nota, la pratica cambia stato (“Da Rifiutare”).

Con la prossima sincronizzazione, il documento risulta congelato nello stato “Rifiutato”. Il processo di firma si interrompe e la pratica scompare dall’elenco in lavorazione di tutti i partecipanti.
Il sistema notifica via email agli utenti l’avvenuto cambio di stato.
Una pratica in stato “Da Rifiutare” (predisposta ma non confermata), può essere ripristinata.
L’operazione di ripristino può essere eseguita (a patto di non aver già finalizzato l’azione) utilizzando il tasto “Ripristina Pratica”, accessibile con le stesse modalità viste in precedenza per impostare il rifiuto.
Confermando il ripristino, la pratica torna nello stato “Da approvare”.

La funzione “Conferma Tutto” consente ad un firmatario di portare tutte le azioni di uno o più plichi/documenti nello stato da “Da sincronizzare” con una semplice spunta sull’elenco.
Di norma ogni pratica può essere predisposta alla firma con questa modalità, tranne nel caso in cui la pratica faccia parte di una classe documentale per la quale è inibito esplicitamente l’uso di questa funzione.
Le pratiche “generiche”, cioè non appartenenti ad alcuna classe documentale, possono sempre essere selezionate per l’utilizzo della funzione.
Nella parte superiore della pagina che presenta l’elenco plichi in lavorazione, dopo l’icona del menù, è presente un nuovo bottone con cui è possibile:

Alla pressione di questo bottone, il pulsante cambia icona e diventa una "X", mostrato in Figura 23. Premendolo, l’operazione viene annullata e ripristinato l’elenco nello stato originale. Compare anche una barra che indica all'utente che è possibile selezionare uno o più plichi.
Una volta attivata la modalità selezione multipla, è possibile selezionare le pratiche da predisporre alla firma.

Completata la selezione delle pratiche per il quale si desidera predisporre alla firma in maniera massiva si hanno due scelte:
Le azioni nei documenti sono "etichettate" dall'applicazione come “predisposte alla firma in maniera massiva". I documenti sono poi disponibili alla firma seguendo la normale procedura, assieme a qualsiasi altra pratica eventualmente già stata predisposta alla firma.
Se si predispone alla firma, tramite selezione multipla, un documento già parzialmente o totalmente predisposto alla firma, questo viene ri-processato e predisposto alla firma marchiando tutte le azioni di tutti i documenti come "predisposte alla firma in maniera massiva", indipendentemente dal loro precedente stato.
All'atto della sincronizzazione/firma, l'utente viene avvertito del fatto che almeno una delle pratiche che sta firmando/approvando è stata predisposta alla firma in modalità massiva. L'utente dichiara, in questo modo, di aver preso visione dei documenti che ha predisposto alla firma in maniera massiva.

È possibile scegliere un file da firmare dal proprio dispositivo ed aprirlo con Go Sign Business Mobile attivando direttamente la funzione di firma e invia.

La pagina permette all’utente di:
Per annullare l’inserimento del documento e la firma, l’utente seleziona il tasto annulla (in basso a sinistra).
Per inserire una firma nel documento, l’utente seleziona il tasto firma o iniziali nella parte inferiore della schermata, e poi tocca il punto del documento dove vuole inserire la propria firma. Per eliminare una firma inserita per errore è sufficiente selezionare l’icona del cestino e poi fare tap sull’azione che si desidera rimuovere.
Sul documento compare il talloncino di firma. Lo stesso è già in stato “Da confermare” poiché l’utente che l’ha inserito non è la segreteria ma l’utente che deve firmare.

Cliccando sull’icona della freccia in basso a destra, si potrà procedere all’inserimento dei dettagli per l’invio della pratica:

Dopo aver inserito l'e-mail del destinatario sarà necessario cliccare sul tasto spazio/tab affinchè venga riconosciuto dall'applicazione.
Un click sul tasto Procedi permetterà di confermare l’operazione.

Un tocco sul tasto Continua permetterà di aggiungere il proprio PIN di Firma e l’otp ricevuto via sms.

La pratica verrà poi inviata e sincronizzata automaticamente, scomparendo dalla lista delle pratiche ancora in pending.

Il pannello raggruppa tutte le funzioni accessorie prima accessibili in diverse modalità su altre pagine.
In particolare:

Nel profilo sono riassunte tutte le caratteristiche legate alla firma dell’utente.
Le informazioni visualizzate sono:
Tipo di autenticazione (per la sincronizzazione) – In GoSign esistono 3 condizioni in cui all’utente può essere richiesta l’autenticazione:
Per il primo caso, sono richieste le credenziali di accesso a GOSIGN: UserID e Password.
Per il secondo caso, la richiesta varia a seconda del tipo di firma assegnata al documento:
Per l'ultimo caso si è deciso di lasciare all’utente la possibilità di scegliere il livello di autenticazione da usare all’atto della sincronizzazione.
In particolare, l’utente può, accedendo tramite web application alla propria pagina di configurazione (Impostazioni), scegliere il tipo di autenticazione da attivare in fase di sincronizzazione tra Server e APP tra le seguenti alternative:

Sono configurazioni avanzate che possono essere richieste per gestire condizioni particolari (solo per dispositivi iOS):
Log Level – imposta il livello di informazioni che l’applicazione registra durante il funzionamento (per default trace). La modifica del parametro è richiesta per analizzare anomalie rilevate nell’utilizzo dell’APP.
Server Proxy – qualora la connessione a Internet avvenga tramite una connessione ad un proxy server, viene utilizzata questa sezione per inserire i parametri di connessione.

Selezionando l’opzione, il sistema predispone una mail destinata al supporto applicativo con allegato il log delle attività svolte (solo per dispositivi iOS).
Questa funzione può essere richiesta dal supporto applicativo per analizzare anomalie rilevate nell’utilizzo dell’App.
