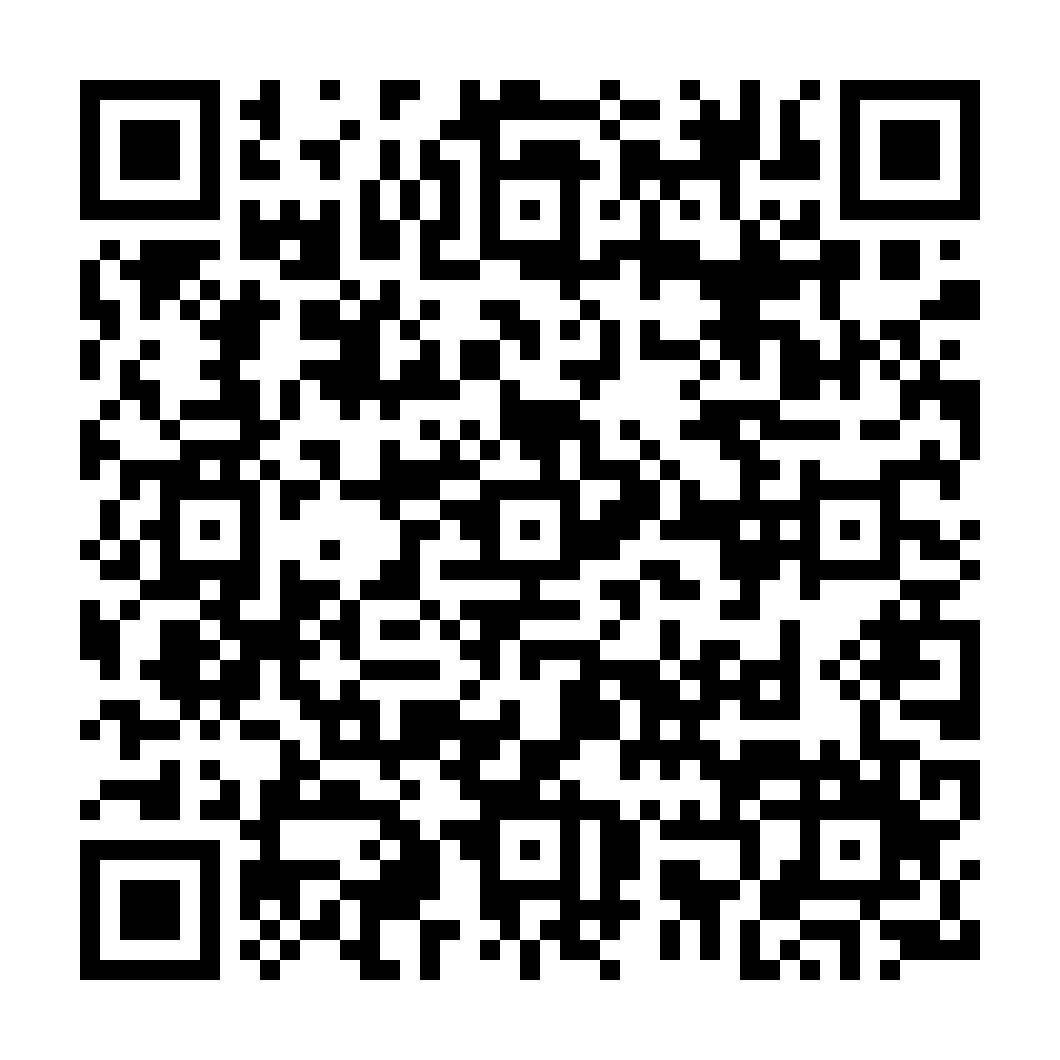
 Manuale Autogestione Legalmail
Manuale Autogestione Legalmail
Introduzione
Autogestione è la nuova soluzione InfoCert nata per la gestione e creazione, in autonomia, di utenze relative a tutti i prodotti forniti da InfoCert. In questo manuale tratteremo di quella che è la procedura di Autogestione applicata ai prodotti della famiglia Legalmail.
Questa procedura fornisce, in breve, la possibilità a tutti gli utenti abilitati, di gestire in autonomia tutto il processo di creazione e gestione delle utenze Legalmail, eliminando la necessità di effettuare ulteriori passaggi e rendendo il processo più immediato.
Autogestione può essere raggiunto da questo link
L’accesso alla piattaforma avviene inserendo nella schermata di login la User Id e la password.
Una volta cliccato su “Accedi”, l’utente sarà reindirizzato alla home page della soluzione. Il click su “Non riesci ad accedere?” permetterà l’avvio della procedura di recupero delle credenziali.

Al menù utente di Autogestione si accede facendo click sul box in alto a destra. Questo dà la possibilità all’utente di effettuale il logout dalla soluzione, di accedere al menù “Cambia password”, di visualizzare tutte le autorizzazioni di cui dispone l’utente loggato (“Profili utente”) e di visualizzare la lista dei browser supportati (“Browser supportati”). Il menù “Cambia password” si apre in popup e dà, come si vedrà nei sottoparagrafi successivi, la possibilità di gestire e modificare le impostazioni relative all’account dell’utente loggato.

La schermata “Dati personali” permette di visualizzare la User Id dell’utente e di modificare la lingua della soluzione.
Per modificare la lingua, è sufficiente cliccare sulla voce “Modifica” che abiliterà un menù a tendina che permetterà la scelta della lingua tra: italiano, inglese, spagnolo, tedesco, francese, ungherese, polacco, portoghese e rumeno. La scelta sarà poi confermata con un click sul pulsante “Salva”.

La schermata “Impostazioni di accesso” mostra il nome utente e l’indirizzo e-mail associati all’account, la User Id e la password oscurata.

Per modificare la password d’accesso è sufficiente fare click su “Modifica”.

Sarà quindi necessario inserire la password attuale e inserire due volte la nuova password, la prima per definirla e la seconda per conferma, e fare click sul pulsante “Salva”.
La schermata “Informazioni di recupero password” permette di configurare le opzioni per recuperare la password qualora questa venga smarrita e/o dimenticata.

Da qui è possibile inserire un numero di cellulare o un indirizzo e-mail di recupero.

Una volta effettuato il login, si viene accolti dalla seguente schermata di benvenuto.

Come è possibile vedere, questa schermata riporta un menù di schede a sinistra, che saranno trattate nei paragrafi successivi, e mostra al centro il contenuto della scheda selezionata. La schermata di benvenuto, di default mostrerà sempre la lista dei domini abilitati e darà la possibilità di aggiungere un nuovo dominio (si veda la sezione dedicata per una panoramica sui passaggi da seguire).
Si tiene a precisare che in questa guida verranno trattate solo quelle schede inerenti alla procedura di autogestione di caselle Legalmail; pertanto, verranno omesse tutte quelle che rientrano nella procedura di Autogestione per altri prodotti InfoCert. Il menù sulla sinistra, visibile dall’utente è il seguente:

La scheda di richiesta caselle e prodotti permette di potere inoltrare in autonomia la richiesta di una o più caselle PEC Legalmail. Nella parte centrale troviamo infatti il form da compilare per procedere alla richiesta di una nuova attivazione. Possiamo notare subito che è divisa in varie sezioni:
Tipo prodotto;
Tipo cliente;
Dati richiedente;
Dati titolare;
E-Mail.
In alto abbiamo sempre contezza del passaggio della procedura in cui ci si trova grazie alle schede numerate poste in orizzontale:
1 – Richiesta;
2 – Prodotto;
3 – Riepilogo.

Per procedere all’acquisto di una nuova casella è sufficiente seguire gli intuitivi passaggi che rendono rapida e vantaggiosa questa nuova procedura di Autogestione.
Basandoci sulla figura precedente, il primo passo da fare è quello di scegliere il tipo di prodotto tra quelli messi a disposizione alla nostra utenza. È importante scegliere anche la tipologia di cliente per il quale viene fatta la richiesta.
La sezione “Dati Richiedente” contiene i dati anagrafici della persona fisica che ha richiesto l’attivazione della nuova casella. Si consiglia, per avere un’indicizzazione più efficacie, di popolare anche i dati non obbligatori (privi di asterisco rosso), in modo da poter disambiguare meglio le caselle e le richieste in fase di ricerca.
“Dati Titolare” è quella sezione che permette l’inserimento delle informazioni del titolare della casella che ci si accinge a richiedere. Questi sono i dati del cliente finale proprietario della casella e tutti campi di questa sezione sono obbligatori. L’ultima informazione da aggiungere è quella dell’indirizzo e-mail di contatto per le comunicazioni di ordine contrattuale.
Per passare al passaggio successivo è necessario cliccare sul tasto “Conferma”.
Una volta confermata la richiesta, la procedura prosegue mostrandoci la schermata di definizione del prodotto.

Da qui è possibile impostare il nome della casella, la descrizione, inserire un indirizzo e-mail per gestire i cambiamenti di password e, tramite riquadro spuntabile, definire la nostra volontà di associare tutte le caselle richieste al servizio di conservazione a norma. Si precisa che i campi di cadenza casella e di numero d’ordine non sono da compilare.
Anche se si è parlato della creazione di una casella singola, in realtà il processo permette, tramite popolamento e caricamento di un file csv, di caricare massivamente una lista di più caselle.

È possibile scaricare il template cvs utilizzando la funzione “Scarica un esempio”.
Un click sul tasto “Conferma” permette l’avanzamento allo step successivo.
L’ultima schermata della procedura di attivazione è quella del “Riepilogo”.

Qui è possibile visualizzare le seguenti informazioni:
Ordine – che indica il codice dell’ordine;
Nome – che indica il nome del richiedente;
Cognome – che indica il cognome del richiedente;
Codice Fiscale – che indica il codice fiscale o la partita iva del titolare della casella.
Nello specchietto “Dettaglio prodotto” vengono riportate le informazioni del prodotto acquistato. Alcune di queste informazioni, come si vedrà nel paragrafo dedicato, sono modificabili in qualunque momento in caso d’errore. È inoltre possibile modificare il nome della casella solo ed esclusivamente entro 15 giorni dalla data di attivazione.
In basso sono poi presenti le opzioni di firma del contratto:
Upload – permette di caricare il contratto firmato da una cartella locale del computer;
Firma contratto (paragrafo successivo);
Download contratto – permette di scaricare in locale il contratto per poterlo firmare, anche digitalmente;
Stampa pagina – stampa la pagina di riepilogo ordine.
Selezionando l’opzione “Firma contratto”, si verrà reindirizzati alla schermata visibile nell’immagine seguente.

Questa schermata permetterà di passare alla firma online del contratto, utilizzando l’applicativo Dike GoSign oppure di stampare la richiesta di attivazione e di effettuare l'upload o la scansione del contratto di attivazione.
Al termine dell'acquisizione da file, apparirà l'elenco dei documenti selezionati; cliccando sul singolo documento sarà possibile visualizzarlo oppure eliminarlo cliccando sul pulsante "Elimina" rappresentato dall’icona di un cestino.
In seguito alla visualizzazione dell'esito dell'operazione:
“Operazione avvenuta con successo: file acquisiti dal sistema.”
sarà possibile chiudere la pagina cliccando sul pulsante "Chiudi".
Il sistema accetta file di tipo: pdf, tif, jpg.
Da questo momento la casella PEC è attiva e parte la procedura automatica di invio della mail di creazione password, all’indirizzo indicato al momento dell’inserimento del nome della casella PEC e della descrizione. La mail di attivazione verrà inviata all'utente entro qualche minuto dall’attivazione della casella PEC
Partendo dal link contenuto nella mail, l’utente della casella PEC potrà definire in autonomia la password della propria casella.
Il link sarà attivo per 24 ore. Nel caso si superi tale periodo, sarà necessario procedere con il reset password.
Contestualmente alla casella, viene automaticamente attivato il servizio di conservazione_ Legaldoc_ per i messaggi che transitano sulla stessa casella PEC.
Questo servizio segue il ciclo di vita della casella. Quando la casella va in revoca la conservazione diventa read-only: accessibile, ricercabile ma non sarà possibile aggiungere altri documenti. Quando la casella va in revoca completa (dopo 30 giorni dalla revoca), la conservazione diventa inaccessibile dalla casella PEC.
Una volta attivo, il servizio di Conservazione dovrà essere configurato dall’utente della casella PEC direttamente dalla Webmail nella sezione delle Impostazioni dedicata alla Conservazione a norma dei messaggi.
La scheda ricerca permette di ricercare una casella specifica presente nella nostra soluzione di Autogestione.

Abbiamo quattro tipi di ricerca:
ricerca per richiesta;
ricerca per casella;
ricerca per prodotto;
ricerca per numero di ordine.
Questo tipo di ricerca permette all’utente di trovare in maniera puntuale una singola casella e di poter accedere a tutte le informazioni e opzioni in essa contenute, come si vedrà più avanti.
La visualizzazione delle caselle recenti mostra l’elenco, in ordine cronologico, delle caselle e dei prodotti attivati, richiesti o annullati di recente.

Questa sezione permette di accedere alle informazioni della casella semplicemente cliccando sulla singola voce. Se, ad esempio, dovessi voler controllare le informazioni dell’ordine, basterebbe cliccare sul numero d’ordine presente nell’apposita colonna, per venire reindirizzato nell’apposita pagina e così via.
Un’altra informazione utile ricavabile dalla schermata è quella dello stato della casella o del prodotto (in seguito verrà indicato il più generico “caselle” ma vale anche per i prodotti). Attraverso una serie di colori è infatti possibile vedere lo stato in cui si trova quest’ultima. Gli stati e i colori sono i seguenti:
Giallo – registrato. Questo indica che la richiesta è stata formalizzata e presa in carico, ma non è ancora stata portata a termine. Questo è il colore di stato che spunta ad esempio una volta effettuato l’ordine di una nuova casella ma non si è ancora provveduto a firmare e a caricare il contratto. In questo caso il nome della casella non può essere utilizzato per altre richieste in quanto “prenotato” dalla richiesta in questione;
Verde – evasa. La casella è perfettamente operativa e può essere utilizzata;
Rosso – revocata. La casella è stata revocata (si veda paragrafo relativo alla revoca);
Grigio – annullata. In questo caso la casella può essere riattivata;
Nero – registrazione annullata e RV2 (si veda paragrafo relativo alla revoca). Se è stata annullata una richiesta in stato registrato, questa non può essere riattivata, ma è necessario procedere a effettuare una richiesta ex novo.
La scheda di _Gestione Domin_i permette di verificare, a colpo d’occhio, quelli che sono i domini configurati nella nostra procedura di autogestione. Questa scheda è divisa in due sezioni e ci permette di tenere sotto controllo lo stato dei singoli domini, segnalandone eventuali anomalie.

Per nuovo dominio si intende la possibilità di aggiungere all’Autogestione, anche caselle InfoCert che non usino il classico dominio @legalmail.it.

Questa funzione risulta particolarmente utile qualora ci si trovi a voler integrare nella propria Autogestione, domini InfoCert personalizzati, mancanti pertanto di @legalmail.it. Per procedere all’aggiunta di un nuovo dominio è sufficiente cliccare sul pulsante “+ Nuovo Dominio” e aggiungere il nuovo dominio, privandolo del simbolo “@”. Qualora si voglia aggiungere un dominio interno o esterno, è opportuno configurare correttamente la casella, seguendo le istruzioni fornite da Autogestione al click sul tasto informazioni vicino ad ogni voce. Per confermare l’aggiunta del nuovo dominio è poi necessario cliccare sul pulsante “Conferma”.
Questa scheda permette la gestione automatica della scadenza caselle, impostando un eventuale indirizzo e-mail al quale inviare la comunicazione di scadenza di tutte le caselle e dando la possibilità di disattivare automaticamente tutte le caselle scadute. Si consiglia di non apportare alcuna modifica alla configurazione di questa area dell’Autogestione. All'accesso alla sezione, se l'utente aveva già configurato il servizio di gestione automatica, saranno visualizzate le sue impostazioni, altrimenti potrà configurare il servizio.

Si ricorda che, per rendere effettive le modifiche, è necessario cliccare sul pulsante “Salva”. La funzione “Storico” permette invece di vedere lo storico delle modifiche effettuate a questa sezione.
Da questa scheda, come per la precedente, permette di gestire le impostazioni riguardanti la scadenza automatica dei prodotti legati alla soluzione acquistata (ad esempio HUB). Anche qui infatti viene data la possibilità di disattivare automaticamente tutti i prodotti alla scadenza e di inserire un eventuale indirizzo e-mail al quale inviare la comunicazione di scadenza.
Si consiglia, anche qui, di non apportare alcuna modifica alla configurazione di questa area dell’Autogestione, per evitare si possa incorrere in problemi di comunicazione o che si incorra in problemi relativi al rinnovo automatico o alla disattivazione automatica dei prodotti.

Al titolare dell’account è data la possibilità di generare un report in csv, dell’account. La tipologia di report può essere scelta dal menù a tendina e ha le seguenti opzioni:
caselle attive per mese di fatturazione;
caselle revocate per mese di revoca;
utilizzo servizi caselle attive;
utilizzo servizi caselle attive con titolare;
caselle annullate per mese di annullamento;
caselle registrate per mese di registrazione;
arricchimenti della conservazione LMBK;
bucket attivi per mese di fatturazione;
account annuali servizi per mese/anno di fatturazione;
caselle multiutenza con lista utenti;
caselle slave con titolare;
caselle con alias attivi;
alias attivi con titolare;
caselle con registrazione annullata;
report.caselle.identità.

In base al tipo di report scelto sarà poi possibile affinare ancora di più la scelta, semplicemente selezionando il periodo di tempo del report. Una volta cliccato sul pulsante “Download”, verrà generato il file richiesto.

La sezione offerte permette di vedere quelle che sono le configurazioni acquistabili nella propria autogestione. Queste sono solo consultabili e non possono essere modificate dall’utente. Per modificare gli articoli inclusi nell’offerta sarà necessario contattare il responsabile commerciale e richiedere la modifica dell’offerta inclusa nella propria autogestione.

Da questa schermata è possibile accedere alla documentazione che InfoCert riserva ai propri clienti in materia di sicurezza e di comunicazione.

Da questa scheda sarà possibile visualizzare l’albero dell’unità di lavoro in cui opera l’utente.
La gestione delle caselle acquistate avviene utilizzando le voci presenti nelle schermate di “Dettaglio Casella” e di “Dettaglio Ordine”. Per accedere a queste schermate è sufficiente utilizzare la funzione di ricerca come illustrata nei paragrafi precedenti. Dalla schermata di “Dettaglio Casella” è possibile accedere alle seguenti funzioni:
Trasforma;
Storia servizi – che permette di visualizzare lo storico relativo ai servizi presenti nella casella;
Inserisci nota – che permette di aggiungere una nota alla casella;
Aggiungi multiutenza;
Conferma;
Annulla Casella – permette di annullare la casella solo se questa si trova in stato “Registrato”.
In alto a destra è presente la funzione per modificare la password della casella.

Per passare al “Dettaglio Ordine” è sufficiente fare click sul numero ordine presente in alto a destra. Tutte le impostazioni non descritte in breve in questa sezione saranno trattate più avanti singolarmente. Dalla schermata di “Dettaglio Ordine” è possibile accedere alle seguenti impostazioni:
Modifica;
Duplica richiesta – che permette di creare una richiesta identica a quella che si sta visualizzando;
Upload – permette di caricare documenti necessari;
Elenco file – permette di visualizzare i documenti caricati per l’ordine della casella;
Firma contratto – solo se casella è ancora in stato “Registrato” per mancanza di firma del contratto;
Download contratto – permette di scaricare il contratto da firmare;
Elimina – permette di eliminare la richiesta d’ordine se ancora non risulta in stato “Evaso”.

Anche qui, la funzione “Modifica” sarà trattata più avanti.
Cliccando sul pulsante “Reset password” sarà possibile inviare al cliente finale un nuovo link via mail per la personalizzazione della password.
Questa funzione permette di modificare quelli che sono i dati presenti. Si potranno modificare i dati di una casella in stato “Evaso”. Cliccando sul pulsante apparirà, come prima cosa, il seguente popup.

Cliccando su “Continua” si accederà alla schermata per modificare i dati.
Non è possibile modificare contemporaneamente i dati della casella e lo stato della casella, ma le due operazioni devono essere svolte in momenti diversi.

Una casella può essere revocata solo se lo stato della casella è “evasa” e quindi attiva; mentre è riattivabile solo se lo stato della casella è “revocata”. Non è possibile riattivare la casella se è stato già raggiunto il limite massimo di caselle attivabili.
Non è possibile, contemporaneamente, modificare i dati della casella e disattivare/riattivare la casella, rendendo necessario fare le due operazioni in momenti differenti.
Per revocare la casella è necessario selezionare la transizione di stato “revoca” e scegliere tra i tre tipi di revoca possibili. In caso di “revoca anticipata su richiesta del cliente”, è necessario caricare, affinché la richiesta venga accolta, il modulo di revoca.
Selezionando l’opzione “Revoca per mancato pagamento” sarà possibile effettuare una revoca immediata della casella senza la necessità di caricare il modulo di revoca.
Per riattivare la casella è necessario selezionare la transizione di stato “riattiva”. Rimane sempre la necessità di confermare la scelta cliccando sul pulsante “Conferma”. Si distinguono tre stati della revoca:
Stato RV e revocata da oltre un mese (Stato RV2) – indica una casella PEC disattivata;
REV – per i primi 30 giorni dopo la revoca è possibile accedere alla casella per la consultazione dei messaggi in casella, ma non è utilizzabile per l’invio o la ricezione;
REV2 – a partire dal 31° giorno al 185°, la casella viene completamente disattivata, viene inibito l’accesso e la consultazione, ma vengono mantenuti i contenuti presenti in casella.
Superati i 185 giorni, le caselle passano in stato annullato, il contenuto viene cancellato e non è più recuperabile. Le caselle in REV2 e in stato annullato possono comunque essere riattivate.

La funzione “Trasformazione” permette di trasformare la tipologia della casella selezionata, in uno qualsiasi di quelli presenti nell’offerta. Questo ovviamente comporta dei costi ulteriori qualora si trasformi la casella in una tipologia più onerosa.
È necessario cliccare sul pulsante “Conferma” per rendere operativa la trasformazione.

Una volta visualizzato il dettaglio della casella in stato “Registrato” è possibile annullare la casella cliccando sul pulsante Annulla Casella. Se la casella era l'unica associata alla richiesta di attivazione verrà annullata anche la richiesta.
Questa operazione è possibile solamente per la tipologia Casella Strutturata – Consip. È visibile un collegamento per accedere alla finestra di amministrazione della Multiutenza, che permette la creazione, l'attivazione e la disattivazione delle Userid slave che potranno accedere alla casella.

