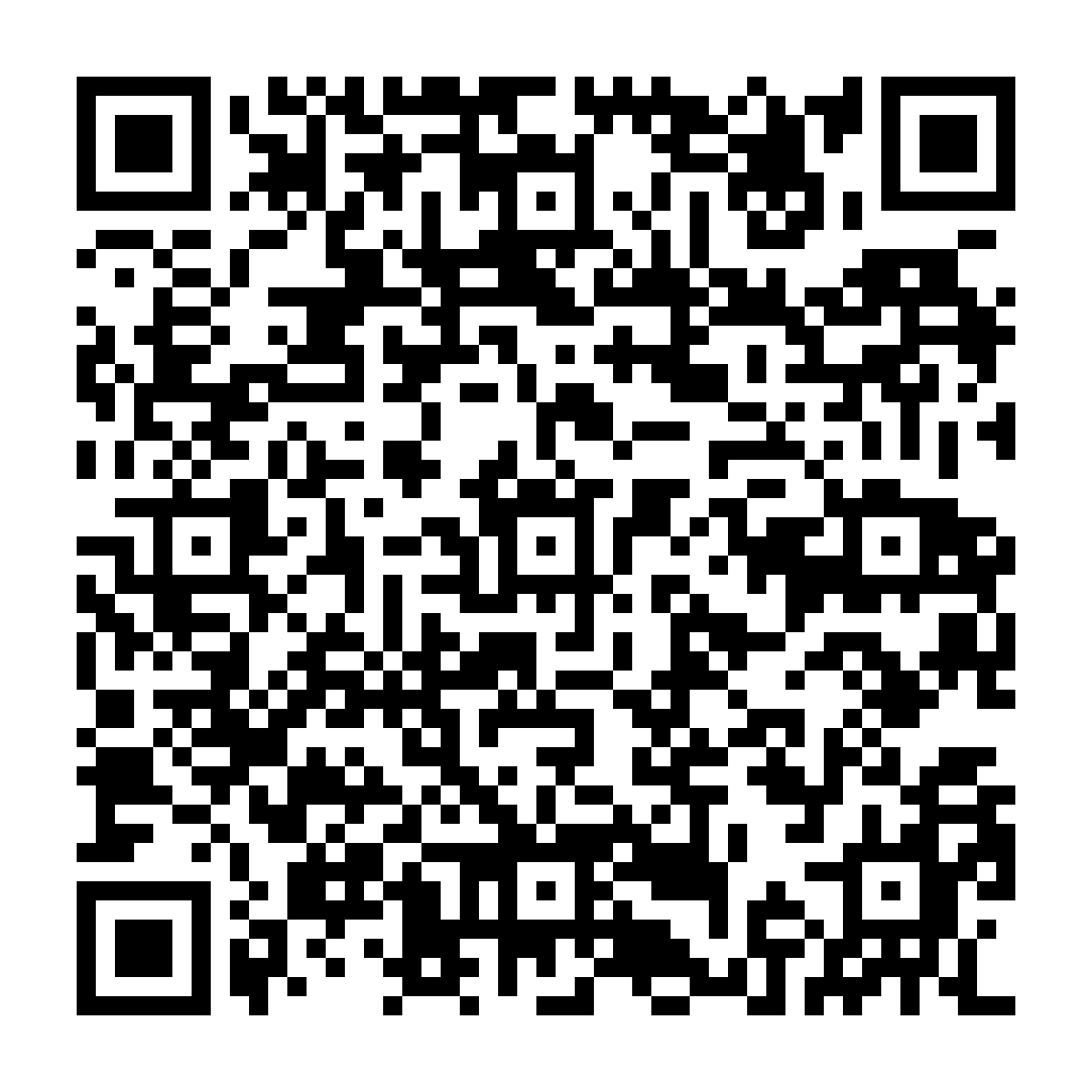
 InfoCert Partner Platform User Manual
InfoCert Partner Platform User Manual
InfoCert Partner Platform (IPP) is the platform that enables a Reseller or Corporate Customer to activate and manage INFOCERT services for end users.In version 1.0 IPP enables the release and management of signature products: on-device and remote.
The following table lists the currently available signature products:

In addition to features related to the issue of INFOCERT services, IPP also allows you to manage the lifecycle: specifically, you can suspend or revoke services. The suspension, which is temporary in nature, requires the entry of an end date for suspension on which the certificate suspension period will end and it will become valid again. The annulment, which is permanent in nature and non-reversible, revokes the certificate and enters it on revocation lists (CRLs) making it no longer legally valid.
Finally, the platform has a series of management functions, such as:
The use of Infocert Partner Platform (IPP) is enabled for all users belonging to a given organization, coded by a client code, and they may have different entitlements and permissions. The following table lists the profiles:

Access to the platform requires:
Browser supported:

For the RAO activities to identify and issue signature products, it is necessary to:
InfoCert will take care of configuring the customized InfoCert Partner Platform for each customer, to ensure simple and fast use.
The configuration consists of:
First Login
To access to IPP it is necessary to connect to https://eobi.infocert.it/ and click on "Login to IPP".

After clicking the Log in to IPP button, the authentication system common to all Tinexta Infocert services is presented:

Starting from July 1, 2025, IPP requires multi-factor authentication (MFA) to access. The operator must download and configure the MyInfoCert application and use it to log in via QR code or with credentials followed by an additional authentication factor: push notification, QR code, or OTP generated by the app.
In case of a forgotten password, it is possible to click the link: Forgot your password?.

After the log in, in case the user has configured multiple offices to work on the platform he will have to select the profile of interest:

Subsequently, he/she will have to select (by writing or selecting from the drop-down menus) the unit of interest indicating the main and secondary unit in which he wants to access:

Once the options of interest have been selected, the structure of the specific office will appear on the right-hand. Click to "Enter" to proceed:

This will direct the user to the Dashboard where he/she can find the latest draft requests and links to support:

The options available to operate on products and requests will appear on the left side menu:

By clicking on the "Change" link located under the image and the operator code, it is possible to change the profile and the working unit (switching between the profiles and the units set up for that specific customer).

From the Manage NCAR certificates section, you can access the NCAR platform with the corresponding credentials to manage the certificates issued here.

In the 'Documents' section, it is possible to download the forms and documents related to new requests.

At the top right, the user can select the language from the dropdown menu, open a ticket by clicking the headset icon, or adjust a series of settings from the gear icon.

By clicking on the gear icon, in particular, you can configure the layout display by simply enabling or disabling the following settings:

Within IPP, each partner can see the Product Catalog to be issued for their end-customers.
In "Requests" > "New request" section in the side menu, products are presented in the form of cards divided into macro-categories. By clicking info "i" at the top right of the cards, the user can view a preview of the micro-categories contained in each can card ( for example "Remote Signature" for the "Signature products" card):

By clicking on the "Request" button, the user begins the product request process.
The process can be stopped at any time by clicking on the link at the bottom left to save a draft as:


The status of the request will then change to "Draft" and will be visible in the appropriate section on the left with details of the name, operator, type of article, date of creation, visibility.
From here it is possible to continue editing the request by clicking on the pen symbol in the "Actions" section or to delete it by clicking on the trash icon:

The draft will also be visible in the "New Requests" section in the appropriate card showing "Last request to be completed".
Depending on the step the operator has reached, the request will be in a certain state and can be processed using the left-hand menu of the application.

The status are defined in the following table, and are consecutive: until a step has been completed, it is not possible to move on to the next one. Also, to work requests in some status, you need to have an enabled user profile.

By clicking on "New request" and then selecting "Signature products" or "Remote signature" you start the signature request process:

The product request process consists of 8 steps and initially splits according to the type of recognition of the end user that is selected among those available:

The premises:
The account can be profiled, upon customer request, with all or only some recognition methods.
In which cases is it necessary to select one type of recognition over another?
The identification and contract signing process can be started in 2 ways:
The filters with which you can search are:
The results are shown in the following table:

By clicking on the UserID, product details will be displayed with the link at the top left for viewing the order details:

The process of requesting and issuing a product with Offline Recognition responds to the need to give our Partners flexibility, allowing them to manage the recognition and entry of data at different times and players.
The applicant must be identified at the presence of the RAO/IR and at the same time sign the paper contract with a handwritten signature.
Subsequently, the request is entered and the product is issued in IPP in the following ways:
It is therefore recommended to start the process with the application form signed by the applicant and the RAO and color copies of the applicant's ID.
The Operator/RAO, once logged in on IPP, can start a new request in the appropriate section "Requests" > "New request" and choosing the required product. The process of entering the data contained in the request form signed by the customer begins with the selection of the recognition method in question:

Then, it is necessary to select whether the service owner is already registered or not in the system:

In the case of a new registry entry, it can be created by clicking on the "New registry entry" option and then on "Continue".
If the applicant's personal data are already registered in the system, it is possible to search for it by entering the tax code in the appropriate search field:

The result will appear in tabular format and it will be possible to select the correct one on the left.

Alternatively, the operator can click on the link below "Search by personal data" and entering at least three search parameters:


Otherwise, in the case of a new registration, the data reported in the form must be entered.
Firstly, the country of the document and the type by choosing between Identity Card or Passport:




The next step involves entering the document into the system, uploading the images or scanning the document or taking photos to the original documents with the computer's webcam:

By clicking on the "Attach adocument" option, a window will appear for uploading color images of the document (two different photos for front/back or a single image that contains both elements are allowed):


To continue after the upload click on "OK".
If, on the other hand, the Operator choose the option "webcam", granting access permission to the camera, it will be possible to frame and photograph the document by taking a picture:

The following steps involve checking and possible editing the extracted data from the docs previously entered:



After checking the information relating to the document, personal data and residence, the Operator can continue by clicking on the appropriate button. Then, it is necessary to enter e-mail and mobile phone (not previously used) connected to the effective owner of the service:

An identity is automatically created with the previously indicated (editable) e-mail address:

In the next step the operator selects the type of certificate to be issued from those available (in the example remote signature):

In step 6) default configurations are set, which are not modifiable (such as certificate duration). In the case of a role certificate, it is possible to configure the membership organization and the role of the client:

The next step is related to marketing and privacy consents (the policy can be viewed by clicking on the "Privacy Policy" link) where the operator enters the flags on privacy consents indicated by the customer in the paper contract already signed.
It is important that the consent section is present as is in the applicant's signature form:

By clicking on "Continue" the procedure is completed:

By clicking on the "Go to Product" button from the request completion confirmation box, the RAO operator lands on the product detail page where he can proceed with the recognition process by clicking "Start."
Alternatively, the operator can resume the process later from the "Search" > "To identify" side menu:

The RAO lands on the page where he proceeds to upload the signed request paper:


By clicking on "Next" button, the section to enter the recognizer's information will open:


At this point, the status of the product will become "To issue". In order to proceed the RAO can either directly click the "Go to product" button or, at a later time, select the request from the side menu "Search " >" To issue".
See chapter "Issuance” with steps for issuing products.
The process of requesting service with a Live ID Recognition addresses the need to be able to recognize the customer live and have a fully digital process with one-shot signing of the request form by the customer. So unlike the Offline process (previous section), in the case of Live ID the requester must be in presence of the RAO with IPP running.
It is recommended to have the latest version of GoSign Desktop running on the computer, enabled for web signing, and with an active RAO certificate to directly sign the recognition report online.
The recognition officer or RAO, once logged in to IPP, initiates a new request in the "Requests" > "New Request" section by choosing the requested product.
Then selects the "Live ID Recognition" method and continue with the request:

RAO selects whether the requester is already in the system or not:

In the case of a new registry entry, it can be created by clicking on the "New registry entry" option and then on "Continue".

If the applicant's personal data are already registered in the system, it is possible to search for it by entering the tax code in the appropriate search field:

Alternatively, the operator can click on the link below "Search by personal data" and entering at least three search parameters:

The result will appear in tabular format and it will be possible to select the correct one on the left:

Otherwise, in the case of a new registration, the data reported in the form must be entered.
Firstly, the country of the document and the type by choosing between Identity Card or Passport:


The next step involves entering the document into the system:

By clicking on the "Attach a document" option, a window will appear for uploading color images of the document (two different photos for front/back or a single image that contains both elements are allowed):


To continue after the upload click on "OK".
If, on the other hand, the Operator choose the option webcam, granting access permission to the camera, it will be possible to frame and photograph the document by taking a picture:

The following steps involve checking and possible editing the extracted data from the docs previously entered:



After checking the information relating to the document, personal data and residence, the Operator can continue by clicking on the appropriate button.
Then, it is necessary to enter e-mail and mobile phone (not previously used) connected to the effective owner of the service:

An identity is automatically created with the previously indicated (editable) e-mail address:

In the next step the operator selects the type of certificate to be issued from those available (in the example remote signature):

Default configurations are set, which are modifiable for particular needs (such as the duration of the certificate); it is also possible to configure the membership organization, if any, and the role of the requester (optional):

The next step is related to marketing and privacy consents (the policy can be viewed by clicking on the "Privacy Policy" link) where the operator enters the flags on privacy consents indicated by the customer in the paper contract already signed.
It is important that the consent section is present as is in the applicant's signature form:

By clicking on "Continue" the procedure is completed:

By clicking on the "Go to Product" button from the request completion confirmation box, the RAO operator lands on the product detail page where he can proceed with the recognition process by clicking "Start."
Alternatively, the operator can resume the process later from the "Search" > "To identify" side menu:

It is recommended before beginning the identification, to make sure that GoSign Desktop is open and running and that the RAO certificate is connected and active.
At this point the recognition officer will be able to decide whether to upload the digitally signed recognition record or to proceed by choosing the option to sign via GoSign Desktop.
If RAO chooses to upload the document he/she will be able to preview it before deciding to proceed.

If, on the other hand, RAO decides to sign via GoSign he/she must have the latest version of GoSign Desktop running on the computer, enabled for web signing and with an active RAO certificate.
By clicking on "Continue" the following signature request po-up will open:

RAO clicks on "Proceed" and enters the signature PIN:

Once the RAO has signed the recognition report, the client automatically receives an email with a link to start the digital signature process of the request form:


By clicking on the appropriate link, the user starts the step-by-step wizard on the InfoCert landing page for signing the contract:

In step 2) the customer clicks the "Request Certificate" button to request InfoCert to issue two certificates:

At this point, the customer can preview the request form to be signed and proceed to one-shot signing by entering the OTP code received on their smartphone:


At the end of the process, the customer receives the successful confirmation email with the newly signed contract attached:

At this point, the status of the product will become "To be issued": to proceed, the RAO can either directly click the "Go to product" button or, at a later time, select the request from the "Search and Consult" side menu in the "To be issued" section.
See the following chapter with steps for issuing products




























If the applicant already has a digital signature (e.g., a signature certificate on an expiring device), he or she may use it as a method of recognition to request a new one.
In this case, the applicant signs the application form directly with the current digital signature, then the RAO performs the following checks:
Details of the steps follow. It is recommended to make sure that GOSIGN Desktop is open and running.
First, the RAO verifies that the digital signature placed on the application form file is valid by resorting to the "Verify" function of GOSIGN Desktop


At the same time, the RAO checks that the used signature certificate's personal details and those of the applicant entered on the form match.
This is done by clicking on "Open Details" and then on the eye icon to view the certificate details:


Then, the RAO officer scans the document with any available antivirus.
The Recognition Officer or RAO, once logged in to IPP, initiates a new request in the "Requests" > "New Request" section by choosing the requested product.
Then he selects the "Sign ID Recognition" method and continues with the request

Selects whether or not the applicant is already in the system:

In case the applicant's personal data are not already present in the systems, it is possible to create it by clicking on the option "Enter new master data" and then on "Continue."

If, on the contrary, the applicant's personal data already exist in the systems, it is possible to search for it by clicking on the "Master Data Search" option:

At this point you can either enter the tax code in the search field provided or click on the link below and search by personal data, entering at least three search parameters:

The result will appear in table format in which select the correct one on the left:

Once the personal data has been entered, the contact information (e-mail and cell phone), not previously used, linked to the actual service owner must be reported:


In the next step you can select the type of certificate to be issued from those available (in the example remote signature):

Default configurations are set, which are modifiable for particular needs (such as the duration of the certificate); it is also possible to configure the membership organization (if any) and the role of the requester (optional):

The next step is related to marketing and privacy consents (the policy can be viewed by clicking on the "Privacy Policy" link).
It is important that the operator asks for explicit consent from the applicant regarding data processing:

Then clicking on "continue" will complete the request:

By clicking on the "Go to Product" button from the request completion confirmation screen, the Registration Officer or RAO lands on the product detail page where he/she can proceed with the quick identification process by clicking "Start."
Alternatively, the operator can resume the process later from the side menu "Search and Consultations" > "To be recognized" and clicking "Start."

The RAO proceeds to upload the form digitally signed by the applicant, properly verified according to the above steps:

At this point, the status of the product will become "To be issued": to proceed with issuance, the RAO can either directly click the "Go to Product" button or, at a later time, select the request from the "Search and Consult" side menu under "To be issued".

As proof that the process has been completed, the service owner receives an email confirming that the contract has been signed (in the example of a remote signature).
See chapter Issuance of the manual with steps for issuing products





















Once completed the customer recognition, the RAO's last activity is to issue the certificate.
RAO can directly continue the issue process right after recognition, or resuming it later in the side menu under "Search" to the "To be Issued" section, where the operator can find all the requests made that have yet to be issued:

To proceed with issuance, it is necessary to click on the UserID and then on "Start enrollment"

This example shows the steps for issuing a qualified Remote Signature certificate.
Firstly, RAO must confirm the details of the certificate:

Proceeds then with certificate issuance:

Once the certificate is issued, it is necessary to establish the Passphrase that the client will use to open the file containing the activation codes.
It is possible to select the option "Use the owner's tax code as Passphrase" or decide to indicate a different one by selecting the second option:

By clicking on "Continue" this part of the process is finished and there is a confirmation of success of the operation:

At the same time, the client receives the following email containing the encrypted signature activation codes:

If the issuance involves a signature on device, it is necessary to verify that:
The RAO can then proceed with the issuance directly after the recognition, or from the side menu under "Search" > "To be Issued" section.
Enrollment begins precisely with verification of the above-mentioned requirements:

Next, RAO displays the certificate's details being issued and confirm its data (1 operation for 2 certificates):


Once confirmed, RAO proceeds to its authentication on GoSign Desktop, entering PIN and the signing OTP to perform the device configuration:

RAO will now have to enter a Passphrase that will allow the certificate owner to open the encrypted envelope with the signature activation codes, received via email.
You may choose to use the applicant's Tax Code or enter a new code of your choice:

Finally, RAO will click on continue to finish the procedure and have confirmation that the request was successful:

This is the e-mail the holder receives:

Product status are defined in the table below and are consecutive states: until a step has been completed, it is not possible to move to the next one.
In addition, to process requests in some status, you must have an enabled user profile.

From the side menu "Search" > "Active" the RAO operator can search for the certificate to be suspended, using the available filters:

The RAO operator clicks on the UserID to view the product details:

Opens the "General Information" dropdown where information about the certificate with status indication are shown:

RAO operator then clicks on the pen icon next to the "Active" status and selects the new status "Suspended" in the drop-down menu options:

The RAO also defines the end date of suspension, attaches the contract, and reports in "Notes" the reasons for suspension.

Then confirms by clicking the "Confirm" button.
If the operation has been successful, the following pop up will appear:

The status of the product will change to "Suspended":

From the side menu "Search and Consultations" > "Active" the RAO operator can search for the certificate to be revoked, using the available filters:
It is also possible to click on the left sidebar in the Revoke Certificates section, re-enter the login credentials, and search via:


RAO operator clicks on the UserID to view the product details and opens the "General Information" dropdown where information about the certificate with status indication is given:

RAO operator then clicks on the pen icon next to the "Active" status and selects the new status "Suspended" in the drop-down menu options:

Selects the options from those available:

In case it is expected (contract withdrawal) you must upload the contract from which you are withdrawing, enter any notes and click continue:

A change message will appear and the status of the product will change to revoked:


Should it be necessary to resend the email containing the encrypted envelope with the digital signature activation codes to the requester, the RAO operator can search for the order in question from the side menu "Search and Consultations" > "Active" using the available filters:

Click on the UserID to view product details:

Open the "General Information" dropdown and in the lower left corner under "Other Features" click the appropriate "Resend" button:

At this point, AO operator again sets the passphrase (choosing whether to use the Social Security number or one of his or her choice) that the service owner will use to open the new encrypted envelope received via e-mail:

Clicking on "Confirm" displays an appropriate message of successful re-submission:

From the side menu "Search" in the drop-down menu below you can click on "Search" or on the different sections that automatically set a filter:
In all cases it is still possible to search using filters:

The search result is returned in the form of a table.
The values returned are Order ID (clickable), Applicant, Holder, UserID (clickable), status, product type and additional info.
By clicking on the order ID, RAO lands on the page containing order details with general information, products, and customer data:

Order details are divided into:

By clicking on the order ID, RAO lands on the page containing order details, in particular:


