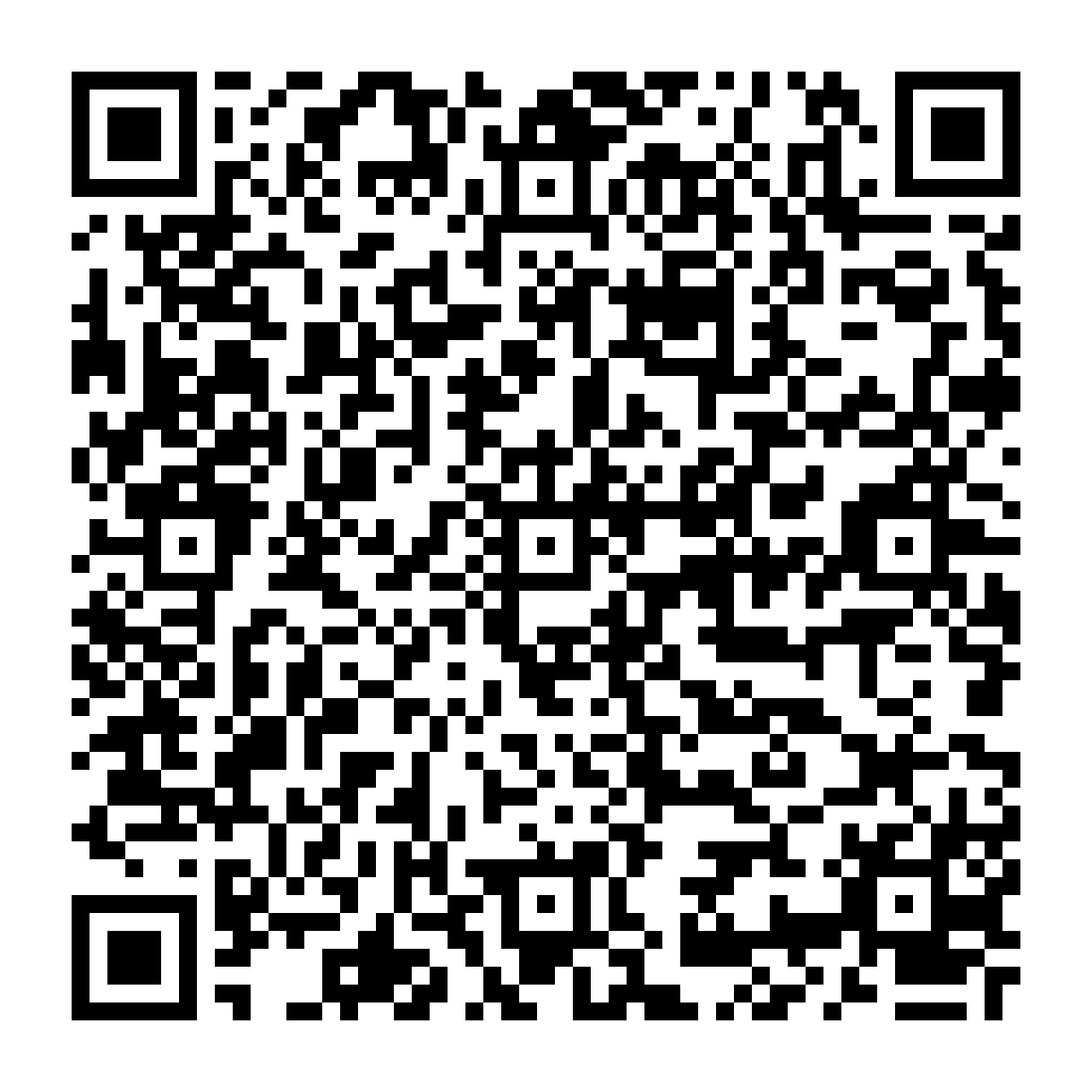
 Guide to what you can do on a digital signature device (DESKTOP)
Guide to what you can do on a digital signature device (DESKTOP)
Overview
If you want to use a physical device for digital signature, It must be activated first, by replacing the PIN assigned with one of your choice and of your exclusive knowledge.
In addition, there are other useful functions regarding the security and use of signature devices, such as the ability to change the PIN, apply a double PIN to increase the security of your signature and in case you use the wrong PIN during the signing process, the device will be locked and inoperable. For this reason is also available the function PIN unlock.
Activation is required for all physical devices released by InfoCert: smart card, Business Key, or Wireless Key.
The ASSIGNED PIN is the one included in the folder or revocation envelope (also in digital version) that was delivered with the device.
Using GoSign Desktop software you can replace this PIN with your personal one.
After connecting your device to your computer, launch the GoSign Desktop software.
Open the Configure side menu (marked with a gear icon), then select Your Signatures, and open the Device signature section.
You are activating a smart card, and once activated, the drop-down menu will display the reader model to which it is connected.
After retrieving the codes contained in the folder or revocation envelope, enter below the PIN or PUK indicated (they are identical, so the choice is irrelevant) and then the new PIN, remembering that it must consist of 8 characters all numeric. Re-enter the new PIN and proceed with a click on the Confirm button.
GoSign Desktop will confirm that you have activated it.
After connecting your Business Key to your computer, launch the GoSign Desktop software.
Open the Configure side menu (marked with a gear icon), then select Your Signatures, and open the device signature section.
You are activating a Business Key and you will find the model of the device showed in the drop-down menu.
After retrieving the codes contained in the folder or revocation envelope, enter the PIN or PUK indicated (they are identical, so the choice is irrelevant) and below, enter the new PIN, remembering that it must consist of 8 characters all numeric. Re-enter the new PIN and proceed with a click on the Confirm button.
GoSign Desktop will confirm that your Business key is activated.
After connecting the Wireless Key to your computer, launch the GoSign Desktop software.
Open the Configure side menu (marked with a gear icon), then select Your Signatures, and open the device signature section.
You are activating a Wireless Key and it will be indicated in the InfoCert Wireless Key drop-down menu.
To be properly managed by GoSign Desktop, the Wireless Key must be physically connected to the workstation and plugged into a USB socket.
After retrieving the codes contained in the folder or revocation envelope, enter the PIN or PUK indicated (they are identical, so the choice is irrelevant) and below, enter the new PIN, remembering that it must consist of 8 characters all numeric. Re-enter the new PIN and proceed with a click on the Confirm button.
GoSign Desktop will confirm your wireless key is activated.

Change a PIN of a physical device may be necessary in case you want to maintain a high level of security by changing it periodically and you can do it for all physical devices released by InfoCert: smart card, BusinessKey or Wireless Key.
After connecting your physical device to your computer, launch the GoSign Desktop software.
Open the Configure side menu (marked with the gear icon), then select Your Signatures, open the Device signature section.
Simply click on the text CHANGE PIN, enter the PIN you are currently using and then the new PIN. The PIN that must consist of 8 characters all numeric. Re-enter the new PIN and proceed with a click on the Save changes button.
GoSign Desktop will confirm that the change is complete.

##Unlock device's PIN
It may happen that you forget your PIN and in the case of incorrect use during a signing procedure the system blocks the device, making it impossible to complete the signing procedure, in this case is necessary to reset the device and make it usable again for the signature.
First you need to retrieve the PUK, which is contained in the folder or revocation envelope (even in digital version) that was delivered when the device was released.
After connecting the physical device to the computer, start the GoSign Desktop software.
Open the Configure side menu (marked by the gear icon), then select the Your Signatures, and open the Device Signature section.
In the list of actions that can be performed on the device, click UNLOCK PIN, then enter the PIN you are currently using and then the new PIN. The PIN which must consist of 8 characters, all numeric. Repeat the insertion of the new PIN and proceed with a click on the Confirm button.
GoSign Desktop will confirm that the change is complete.
After retrieving the codes contained in the revocation folder or envelope, enter the PUK indicated (they are identical, so the choice is irrelevant) and then the new PIN, remembering that it must consist of 8 characters all numeric. Repeat the insertion of the new PIN and proceed with a click on the Save changes button.
GoSign Desktop will confirm that the device has been unlocked.

To have an additional level of security, you can activate the SET DOUBLE PIN setting.
After connecting the physical device to the computer, start the GoSign Desktop software.
Open the Configure side menu (marked by the gear icon), then select Your Signatures and open the Device Signature section.
You have to click on SET DOUBLE PIN, select the option by clicking on ENABLE. Once selected, to apply the settings just proceed with a click on the Save changes button.
GoSign Desktop will confirm that the change is complete.

To activate a Remote Signing certificate, you can find the information about MySign portal.

