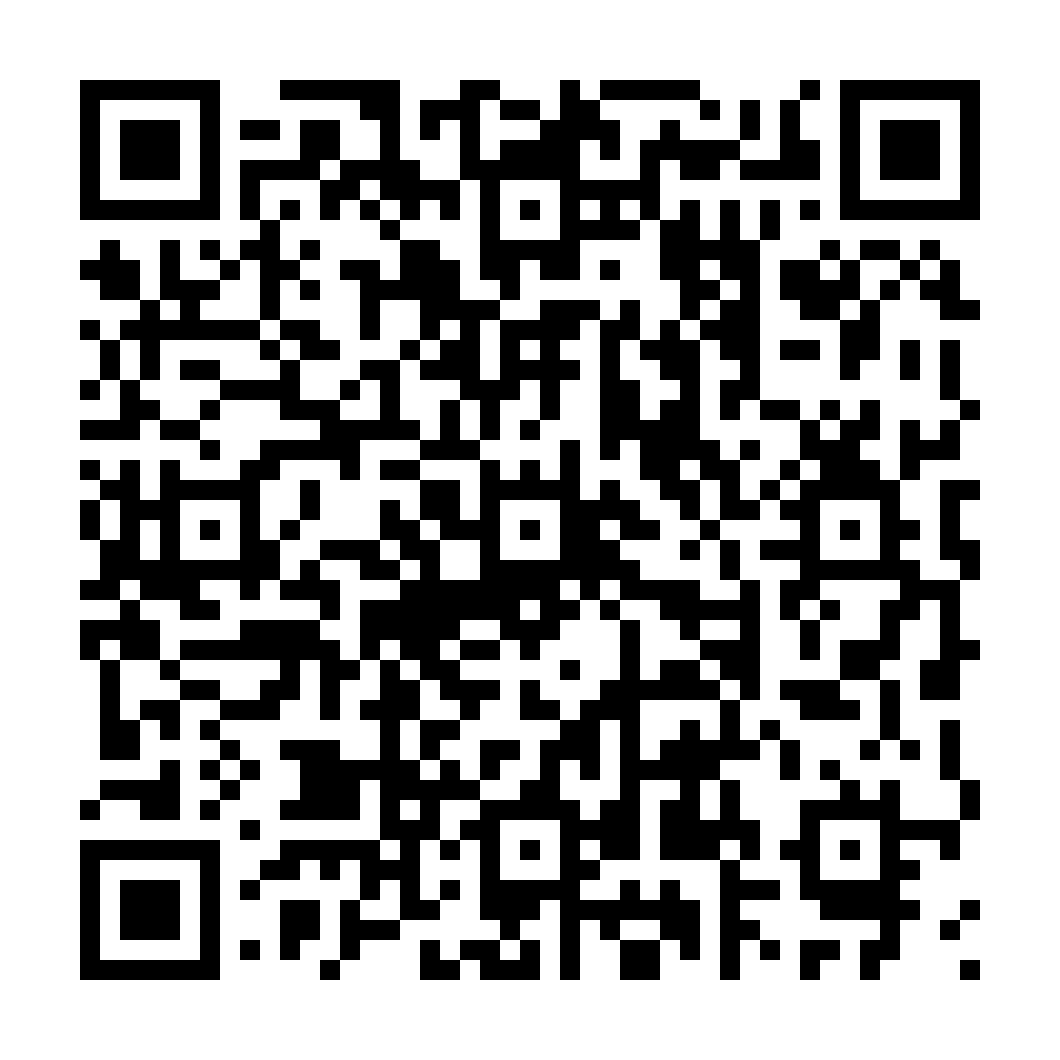
 Manuale Utente GoSign (MOBILE)
Manuale Utente GoSign (MOBILE)
Installazione
GoSign Mobile permette di firmare digitalmente e marcare temporalmente documenti elettronici utilizzando lo smartphone e il certificato di firma remota.
Se si usa un dispositivo con sistema operativo iOS, per scaricare l'App GoSign Mobile sarà necessario accedere sull'Apple Store, fare una ricerca digitando GoSign Mobile e premere sul pulsante Ottieni.

Se si usa un dispositivo con sistema operativo Android, per scaricare l'App GoSign Mobile bisogna andare sul Play Store, fare una ricerca digitando GoSign Mobile e premere sul pulsante Installa.

Per configurare un account di Firma remota cliccare su Le tue firme e servizi e poi sulla voce Firma remota.


Nella schermata successiva, cliccare su Aggiungi un certificato di firma.

Per configurare il certificato di firma remota, GoSign Mobile bisogna inserire:

GoSign Mobile chiede di confermare l’operazione digitando il codice OTP che arriverà con un messaggio SMS.

Il mittente del messaggio SMS è InfoCert; il testo del messaggio indica la data della richiesta, l’ora di generazione del Codice OTP e il codice stesso che va riportato nel campo disponibile, facendo attenzione a digitarlo correttamente. Proseguire con un clic sul pulsante OK.
Al termine si riceve la conferma che la firma è stata correttamente configurata.

Per configurare l'account di Marche Temporali cliccare su Le tue firme e servizi e poi sulla voce Marca Temporale.


Per accedere bisogna utilizzare le credenziali di accesso al servizio oppure quelle di accesso al Negozio InfoCert. Dopo aver fornito le credenziali, per proseguire con l'attivazione bisogna cliccare sul pulsante Accedi.

Al termine si riceve la conferma che il servizio di marcatura temporale è stato correttamente collegato a GoSign Mobile. Quando si inseriscono le credenziali di accesso, GoSign Mobile propone l’opzione per apporre la marcatura temporale dei documenti contestualmente alla firma, aggiornando anche il numero di marche temporali che si hanno a disposizione.

In un qualsiasi momento è possibile svincolare il certificato di firma remota o le credenziali di accesso al servizio di marcatura temporale dall’App GoSign Mobile.
In caso di necessità, utilizzare la funzione Le tue firme e servizi: sarà sufficiente selezionare il servizio da disabilitare e, una volta all'interno, premere sull’icona a forma di cestino per eliminare il certificato di firma o cliccare sulla voce Scollega per rimuovere l’account associato alle marche temporali.


La selezione del documento che si vuole firmare è possibile in due modi:

Una volta selezionato il file, verrà presentata la scelta delle opzioni possibili.


Il passo successivo è indicare il formato di firma da apporre al documento.
GoSign Mobile permette di scegliere tra due tipologie di firma: CAdES, che restituisce i documenti firmati nel formato .p7m e permette di firmare qualsiasi tipologia di documento e PAdES e può essere scelto se si tratta di un documento in formato .pdf e restituisce un documento firmato in formato .pdf.
Inoltre, se è stato collegato GoSign Mobile al servizio di marca temporale, al momento della firma sarà possibile aggiungere una marca temporale selezionando l’opzione Marca temporale.
Procedere quindi con un clic sull'icona blu Conferma.

Il passaggio successivo consiste nella selezione del certificato di firma remota con il quale apporre la firma digitale sul documento.

A questo punto sarà necessario inserire il PIN di protezione del proprio certificato nel campo Inserisci il PIN di firma e il codice OTP ricevuto via SMS e proseguire con un clic sul pulsante Ok.

Al termine dell’operazione di firma comparirà un messaggio di conferma.

I documenti firmati digitalmente sono salvati all'interno della cartella Firmati nell’area Documenti dell’App GoSign Desktop.

Nella schermata nella quale viene mostrato l'esito dell'operazione di firma è possibile condividere il documento cliccando su CONDIVIDI UNA COPIA: si aprirà l'elenco delle opzioni di condivisione possibile e sarà possibile scegliere una di esse.
La verifica di un documento firmato digitalmente e/o marcato è importante tanto quanto lo è l’attività di firma e di marcatura temporale.
GoSign Mobile mette a disposizione la funzione Verifica nella Homepage dell’App. Con un clic sull'icona ed è possibile selezionare il documento firmato e/o marcato da verificare.

Una volta scelto il documento da verificare la risposta di GoSign Mobile è diretta e consiste nella presentazione delle informazioni sulla firma e sul firmatario.

Cliccando su Scarica report sarà possibile effettuare il download dell’esito della verifica della firma digitale con le informazioni di dettaglio sul certificato utilizzato per firmare.
Se fosse necessario provare – o convalidare – l’esistenza di un documento ad una determinata data, è possibile farlo ricorrendo alla marcatura temporale.
E’ possibile raggiungere i documenti da sottoporre alla marcatura dalla sezione Marca Temporale o cliccando sull’icona +, opzioni presenti nella homepage dell’App GoSign Desktop.
La marca temporale può essere apposta sia a documenti già firmati che a documenti non firmati.


GoSign Mobile permette di ottenere:

Una volta individuata la tipologia di marca temporale che si intende apporre al documento, non resta che selezionare l’opzione corrispondente e continuare con un clic sul tasto Conferma.
Al termine dell’operazione, GoSign Mobile confermerà il buon esito dell’operazione.

I documenti marcati temporalmente sono salvati all'interno della cartella Marcati nell’area Documenti dell’App GoSign.
Nella schermata nella quale viene mostrato l'esito dell'operazione di marcatura è possibile condividere il documento marcato cliccando su CONDIVIDI UNA COPIA: si aprirà l'elenco delle opzioni di condivisione possibili e basterà scegliere una di esse.

