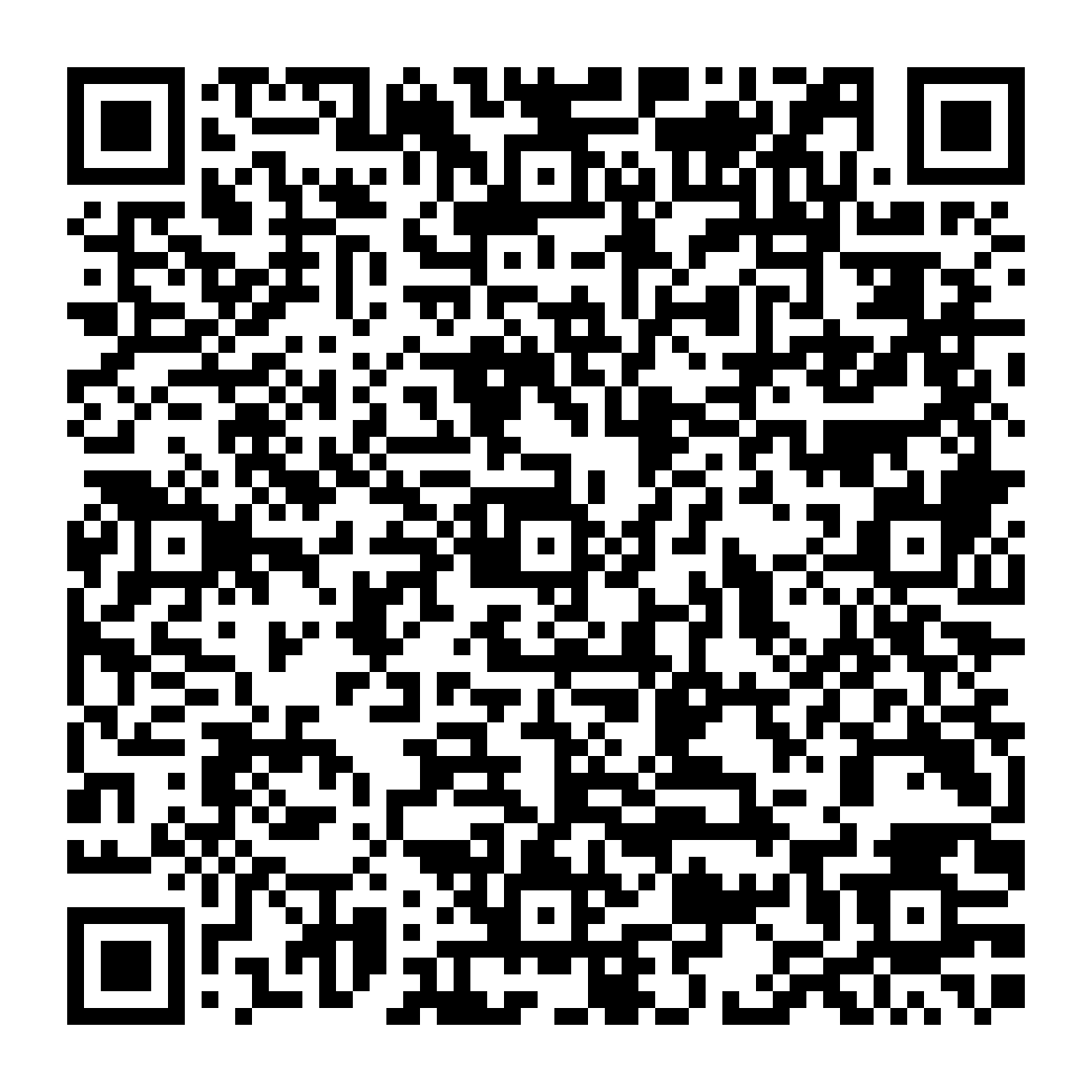
 Guida alle operazioni che si possono svolgere su un dispositivo di Firma Digitale
Guida alle operazioni che si possono svolgere su un dispositivo di Firma Digitale
Introduzione
Se si vuole utilizzare un dispositivo per la Firma Digitale prima di utilizzarlo devo essere attivato, ovvero sostituire il PIN ad esso assegnato con uno a scelta ed esclusiva conoscenza dell’utente.
Inoltre, sono disponibili altre funzioni utili per quanto riguarda la sicurezza e l'utilizzo dei dispostivi di firma, come la possibilità di cambiare il PIN, applicare un doppio PIN per aumentare la sicurezza della propria firma e in caso si sbagli il PIN durante il processo di firma, il dispositivo viene bloccato, rendendo il dispositivo inutilizzabile , perciò à presente anche la funzione sblocco PIN.
L’attivazione è richiesta per tutti i dispositivi fisici distribuiti da InfoCert: smart card, Business Key o Wireless Key.
Il PIN assegnato è quello contenuto nella cartellina o busta di revoca (anche in versione virtuale) che è stata consegnata al momento del rilascio del dispositivo.
Utilizzando il software GoSign Desktop è possibile sostituire questo PIN con quello personale.
Dopo aver collegato il dispositivo fisico al computer, avviare il software GoSign Desktop.
Aprire il menù laterale Configura (contrassegnata dall’icona a forma di ingranaggio), quindi selezionare la pagina dedicata le tue Firme , aprire la sezione Firma Dispositivo.
Dato che si sta attivando una smart card, una volta attivata , nel menu a tendina verrà visualizzato il modello di lettore al quale è collegata.
Dopo aver recuperato i codici contenuti nella cartellina o busta di revoca, inserire di seguito il PIN o il PUK indicati (sono identici, quindi la scelta è irrilevante) e di seguito il nuovo PIN, ricordando che dovrà essere costituito da 8 caratteri tutti numerici. Ripetere l’inserimento del nuovo PIN e procedere con un clic sul pulsante Conferma.
GoSign Desktop confermerà l’avvenuta attivazione.
Dopo aver collegato la Business Key al computer, avviare il software GoSign Desktop.
Aprire il menù laterale Configura (contrassegnata dall’icona a forma di ingranaggio), quindi selezionare la pagina dedicata le tue Firme , aprire la sezione Firma Dispositivo.
Dato che si sta attivando una Business Key, si troverà indicato nel menu a tendina il modello del dispositivo.
Dopo aver recuperato i codici contenuti nella cartellina o busta di revoca, inserire di seguito il PIN o il PUK indicati (sono identici, quindi la scelta è irrilevante) e di seguito il nuovo PIN, ricordando che dovrà essere costituito da 8 caratteri tutti numerici. Ripetere l’inserimento del nuovo PIN e procedere con un clic sul pulsante Conferma.
GoSign Desktop confermerà l’avvenuta attivazione.
Dopo aver collegato la Wireless Key al computer, avviare il software GoSign Desktop.
Aprire il menù laterale Configura (contrassegnata dall’icona a forma di ingranaggio), quindi selezionare la pagina dedicata le tue Firme , aprire la sezione Firma Dispositivo.
Dato che si sta attivando una Wireless Key, si troverà indicato nel menu a tendina InfoCert Wireless Key.
Per essere gestita correttamente da GoSign Desktop, la Wireless Key deve essere fisicamente collegata alla postazione di lavoro e inserita in una presa USB.
Dopo aver recuperato i codici contenuti nella cartellina o busta di revoca, inserire di seguito il PIN o il PUK indicati (sono identici, quindi la scelta è irrilevante) e di seguito il nuovo PIN, ricordando che dovrà essere costituito da 8 caratteri tutti numerici. Ripetere l’inserimento del nuovo PIN e procedere con un clic sul pulsante Conferma.
GoSign Desktop confermerà l’avvenuta attivazione.

Dover cambiare un PIN di un dispositivo fisico può essere necessario nel caso in cui si voglia mantenere un alto livello di sicurezza modificandolo con cadenza periodica ed è possibile farlo per tutti i dispositivi fisici distribuiti da InfoCert: smart card, Business Key o Wireless Key.
Dopo aver collegato il dispositivo fisico al computer, avviare il software GoSign Desktop.
Aprire il menù laterale Configura (contrassegnata dall’icona a forma di ingranaggio), quindi selezionare la pagina dedicata le tue Firme , aprire la sezione Firma Dispositivo.
Sarà sufficiente cliccare sul testo CAMBIO PIN , inserire di seguito il PIN che attualmente si sta usando e di seguito il nuovo PIN. Il PIN che dovrà essere costituito da 8 caratteri tutti numerici. Ripetere l’inserimento del nuovo PIN e procedere con un clic sul pulsante Conferma.
GoSign Desktop confermerà che la modifica è avvenuta con successo.

Può succedere che ci si dimentichi il proprio PIN e nel caso di utilizzo errato durante una procedura di firma questo blocca il dispositivo, rendendo impossibile concludere la procedura di firma, perciò è necessario resettare il dispositivo e renderlo nuovamente utilizzabile per la firma.
Per prima cosa bisogna recuperare il PUK , che è contenuto nella cartellina o busta di revoca (anche in versione virtuale) che è stata consegnata al momento del rilascio del dispositivo.
Dopo aver collegato il dispositivo fisico al computer, avviare il software GoSign Desktop.
Aprire il menù laterale Configura (contrassegnata dall’icona a forma di ingranaggio), quindi selezionare la pagina dedicata le tue Firme , aprire la sezione Firma Dispositivo.
Nell'elenco delle azioni che si possono svolgere sul dispositivo, cliccare sul testo SBLOCCO PIN , inserire di seguito il PIN che attualmente si sta usando e di seguito il nuovo PIN. Il PIN che dovrà essere costituito da 8 caratteri tutti numerici. Ripetere l’inserimento del nuovo PIN e procedere con un clic sul pulsante Conferma.
GoSign Desktop confermerà che la modifica è avvenuta con successo.
Dopo aver recuperato i codici contenuti nella cartellina o busta di revoca, inserire di seguito il PUK indicati (sono identici, quindi la scelta è irrilevante) e di seguito il nuovo PIN, ricordando che dovrà essere costituito da 8 caratteri tutti numerici. Ripetere l’inserimento del nuovo PIN e procedere con un clic sul pulsante Conferma.
GoSign Desktop confermerà l’avvenuta sblocco del dispositivo.

Per avere un'ulteriore livello di sicurezza sarà sufficiente attivare l'impostazione IMPOSTA DOPPIO PIN.
Dopo aver collegato il dispositivo fisico al computer, avvirare il software GoSign Desktop.
Aprire il menù laterale Configura (contrassegnata dall’icona a forma di ingranaggio), quindi selezionare la pagina dedicata le tue Firme , aprire la sezione Firma Dispositivo.
Bisogna cliccare sul testo IMPOSTA DOPPIO PIN , selezionare l'opzione cliccando su ABILITA. Una volta selezionato, per applicare le impostazioni basterà procedere con un clic sul pulsante Salva le modifiche.
GoSign Desktop confermerà che la modifica è avvenuta con successo.

Per l'attivazione di un certificato di Firma Remota si rimanda a questo contenuto del Sito.

