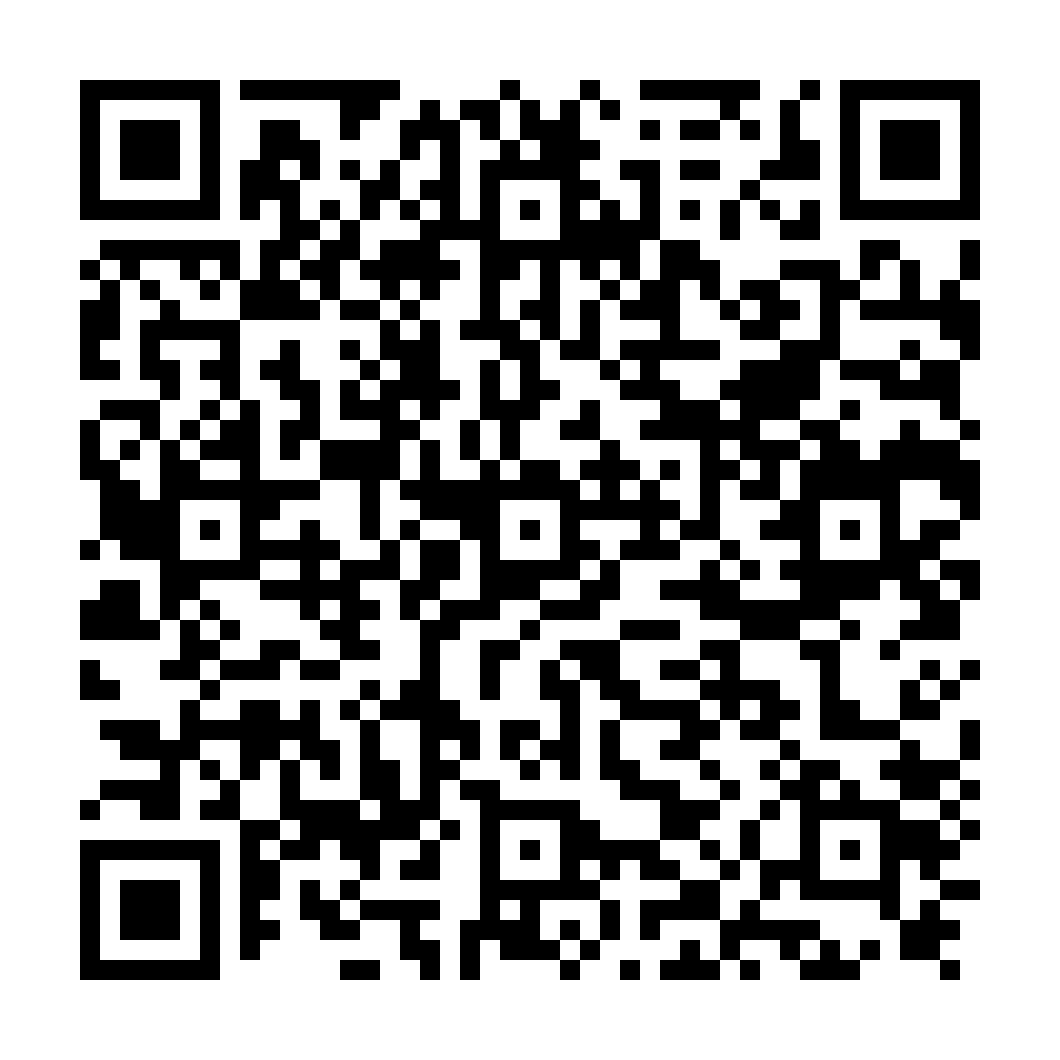
 Manuale Utente Legalmailing
Manuale Utente Legalmailing
Introduzione
L’accesso alla piattaforma Legalmailing avviene inserendo UserID e Password nella sezione di login.

Aggiungi Casella
Al primo accesso sarà necessario configurare la mail (PEC InfoCert).
Per collegare una nuova casella di posta basta cliccare su “+ aggiungi casella” in fondo alla colonna di sinistra, dal quale si apre un pop up in cui viene richiesto di inserire le credenziali per l’accesso alla nuova casella.


Legalmailing: come si presenta
Legalmailing consente di collegare una o più PEC InfoCert, da cui si potranno gestire tutti gli invii massivi; si presenta con una barra orizzontale e un’area centrale, il cui contenuto varia in base alla tipologia di contenuto che si è scelto di visualizzare. In testa, all’interno della barra orizzontale, ci sono:
È possibile gestire più caselle PEC dalla medesima interfaccia. Le caselle PEC sono visualizzabili nella prima colonna di sinistra della soluzione, consentendo una rapida consultazione e gestione delle stesse.
Home
Come si presenta la Home
Al momento dell’accesso sarà visualizzata in automatico la sezione Home. La visualizzazione presenta:

Nuovo invio
Per effettuare un invio massivo è necessario selezionare la casella tra quelle presenti, dalla quale si desidera spedire, e fare clic sul pulsante a sinistra “Nuovo Invio”.

Effettuata la selezione, si aprirà la maschera per l’invio massivo.
Per prima cosa è possibile dare un nome specifico all’invio. Basterà cliccare su “modifica nome”, digitare il titolo scelto nella riga di inserimento che apparirà, e confermare tale modifica.


Sarà possibile quindi inserire i destinatari del messaggio tramite la rubrica, oppure caricando la lista dei contatti da file CSV/EXCEL precedentemente creato.

Non è possibile modificare i destinatari una volta caricati con il file CSV/Excel
È necessario assicurarsi che la prima riga del file CSV/EXCEL con la lista dei contatti che si vuole caricare, contenga i campi variabili come nome, cognome, azienda, Email ecc.
Questi saranno i parametri che permetteranno la personalizzazione dei messaggi per singolo destinatario e che poi saranno disponibili in fase di compilazione del corpo del messaggio.

Dopo aver verificato che la Colonna dei destinatari sia corretta, si potrà selezionare il tipo di ricevuta di consegna: Breve, Sintetica o Completa.

Cliccando su “Avanti”, si può passare alla sezione seguente dove è possibile inserire l’oggetto e il corpo del messaggio da inviare.
E’ possibile salvare il messaggio come template, per averlo sempre disponibile per comunicazioni future.

I parametri presenti nel file importato possono essere posizionati, con un clic, in un qualunque punto del messaggio PEC in preparazione.


Cliccando di nuovo su “Avanti” è possibile procedere completando il messaggio con il caricamento di eventuali allegati.

Se si allega un documento word con parametri dinamici, LegalMailing li personalizzerà utilizzando i parametri visti sopra, e convertirà in automatico il file nel formato .pdf.

Una volta terminata la fase di upload degli allegati, è possibile verificare l’anteprima del messaggio e procedere all’invio alla lista dei contatti.
In alternativa è possibile chiudere la sezione di compilazione dell’invio massivo o salvare in bozza e inviare successivamente il messaggio.
Tramite l’invio di prova è possibile testare il corretto recapito della composizione del messaggio. Volendo si può utilizzare come destinatario di prova anche la stessa casella da cui si effettua l'invio.

Con la funzione “Salva messaggi inviati” avviene il salvataggio per ogni singolo destinatario.
Tale funzionalità è sconsigliata in caso di invii massivi particolarmente numerosi, in quanto occuperebbero un notevole spazio in casella.

Una volta confermato l'invio, il sistema procederà alla trasmissione dei messaggi PEC personalizzati ad ogni destinatario in modo automatico.
È possibile preparare una nuova spedizione anche in presenza di un invio non ancora completato.
In basso a sinistra, dall'apposito contatore, si potrà prendere visione del numero di invii massivi utilizzati e verrà aggiornato dopo ogni invio.

Per ogni invio è visibile una etichetta che identifica lo stato di avanzamento:
Andando a selezionare l’invio, nella sezione di destra viene data evidenza dello stato di avanzamento per ogni singolo destinatario.


Al termine della spedizione, il servizio crea un report complessivo con evidenza delle eventuali anomalie (es: casella destinataria piena, indirizzo PEC destinatario errato, ecc.).
Cliccando sull’apposito tasto, posto in alto a destra nella terza colonna, è possibile scaricare il report (in formato CSV) relativo ad un invio.

Per ogni invio massivo effettuato, nella casella Legalmail si crea in automatico una sottocartella con la data di invio e il JobID, all’interno della cartella “Invii massivi”.
Ogni sottocartella contiene tutte le ricevute di accettazione ed eventuale consegna o mancata consegna relative ad ogni singolo destinatario.




LegalMailing è dotato di una Rubrica che permette di memorizzare e recuperare gli indirizzi di posta degli utenti. L'interfaccia è stata strutturata in modo coerente a quella della Posta, in particolare:

La voce "Tutti i contatti" permette la visualizzazione della totalità dei contatti presenti, siano essi contenuti nella Rubrica personale o in un gruppo specifico, mentre la Rubrica è il contenitore generico dei contatti.
Nella Rubrica di LegalMailing è possibile inserire i contatti degli utenti con cui si desidera comunicare. Per farlo è sufficiente fare clic sul bottone "Nuovo contatto" posto nella parte alta della prima colonna.
A questo punto si aprirà l'omonima finestra con i dati da inserire per registrare il nuovo contatto:
Il bottone "Annulla" chiude la finestra senza registrare il nuovo contatto mentre "Salva" chiude la finestra e registra il nuovo contatto nel contenitore specificato.

Nella seconda colonna compare l'elenco dei contatti relativi al gruppo o alla voce principale selezionata nella prima colonna. Con un clic di spunta su una delle voci, vengono mostrati nella terza colonna i dettagli inseriti in fase di registrazione, e si attivano una serie di pulsanti per la relativa gestione.
E’ sempre possibile modificare un contatto già inserito, cliccando sulla matita “Edit” posta nella sezione centrale.

Nella Barra delle azioni, sono presenti:

Dopo la selezione di una mail si attivano le funzioni:

Le funzioni di “aggiungi ad altra rubrica”, “sposta in altra rubrica” ed “elimina” si attivano solo se uno o più elementi sono selezionati.
E’ possibile aggiungere uno o più contatti presenti nella Rubrica personale ad un Gruppo già creato.
Occorre selezionare il contatto/i dalla Rubrica personale, cliccare sul tasto “Aggiungi ad altra rubrica”, e selezionare la rubrica di destinazione (ossia il gruppo precedentemente creato).

E’ possibile spostare uno o più contatti da una rubrica ad un’altra.
Occorre selezionare il contatto/i che si desidera postare, cliccare sul tasto “Sposta in altra rubrica”, e selezionare la rubrica di destinazione.

Per creare un nuovo gruppo è necessario fare clic sul pulsante "+ Nuovo gruppo", posto in basso a sinistra nella prima colonna. Questa operazione apre un pop up nel quale è possibile inserire il nome del gruppo e una eventuale descrizione. Un clic sul tasto "Salva" permette di creare il nuovo gruppo che sarà inserito come elemento della voce "Gruppi".
Per annullare l'operazione di creazione, è possibile selezionare l’opzione “Annulla”, mentre per visualizzare i gruppi creati, è possibile cliccare sull’icona della freccia posta accanto alla voce “Gruppi”.

Per rinominare o eliminare un gruppo, premere i 3 puntini che compaiono accanto al nome del gruppo al passaggio del mouse:

Per modificare gli indirizzi presenti in un gruppo, è necessario operare in modo puntuale sui singoli contatti. Sopra al dettaglio del contatto selezionato appare una matita per la sua modifica (Funzione “Edit”).

È la funzione che consente di importare contatti precedentemente esportati da altri software di gestione posta elettronica, oppure formati standard per i contatti (es.: vCard).
È possibile importare la rubrica effettuando la seguente procedura:
Ovviamente, come su tutti i gruppi, potrà essere effettuata la rinomina.

Per procedere all’esportazione dei contatti è necessario fare clic sul bottone “Esporta” presente nella Barra delle Azioni, scegliere da quale “contenitore” esportare i contatti (Rubrica o gruppo), oppure scegliere di esportare “Tutti i contatti”.
Cliccando sul pulsante “Avanti”, il sistema avvierà la procedura di esportazione e metterà a disposizione un file da scaricare.

Per accedere alle Impostazioni relative all’account, è necessario fare clic sull’icona in alto a destra, dove si aprirà un menù a tendina in cui si potrà scegliere se accedere alle impostazioni dell’account oppure uscire.

Se si sceglie “Account”, la finestra che si aprirà presenterà tre etichette:
In fondo alla finestra delle Impostazioni è presente il pulsante “Torna all’applicazione” per chiudere la finestra.
Nella prima schermata, “Dati personali”, è visibile il proprio codice identificativo di account.

Nella seconda schermata, Impostazioni di accesso, sono visibili: username o indirizzo mail, userID e password.

Cliccando su “modifica” è possibile modificare la password.

Nella terza schermata, Informazioni di recupero password, sono presenti il numero di cellulare (se inserito) e l’indirizzo mail di recupero.
Tali dati sono sempre modificabili.

